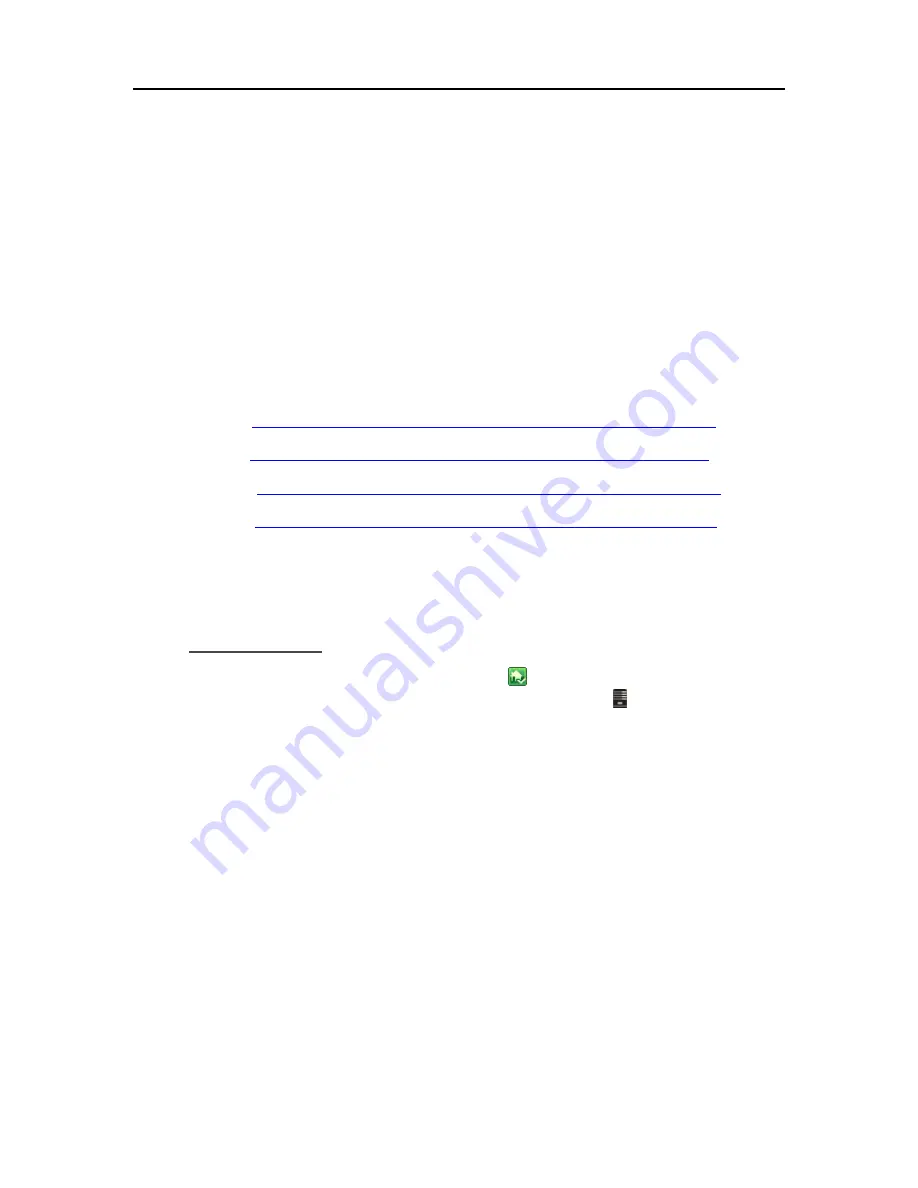
HP MediaSmart Server User's Guide
•
Checks for viruses, spyware, unwanted programs, and other potential threats. Every time a file is
accessed on your Windows Home Server, Total Protection Service scans the file to make sure it is
free of viruses and spyware.
•
Sends security status information for your server to an administrative web site that is unique to
your account, known as the McAfee SecurityCenter. You can visit the SecurityCenter to check
detection reports or to set up security rules, known as policies, to define the types of programs that
do not pose a security threat.
•
Updates itself automatically at regular intervals with the latest versions of components and
detection definition (dat) files. This ensures that Total Protection Service is always able to protect
you against the latest threats.
Total Protection Service typically operates in the background without any interaction on your part.
To learn more about the McAfee anti-virus add-in, see their online documentation in one of the
following languages:
•
English
—
http://us.mcafee.com/root/campaign.asp?cid=39906&l=enu&action=whshelp
•
French
—
http://us.mcafee.com/root/campaign.asp?cid=39906&l=fra&action=whshelp
•
German
—
http://us.mcafee.com/root/campaign.asp?cid=39906&l=deu&action=whshelp
•
Spanish
—
http://us.mcafee.com/root/campaign.asp?cid=39906&l=esp&action=whshelp
After you activate McAfee antivirus protection, you receive a 90-day trial period. Internet access
is required to receive updates. Subscription is required for updates after seven months.
Install Add-ins
1.
At the PC, double-click the Windows Home Server icon
in the system tray and log on.
At the Mac, select
Launch Home Server Console
from the
Server
menu .
2.
Click
Settings
in the upper right corner of the Console.
3.
Click
Add-ins
in the left menu.
4.
Click the
Available
tab.
5.
Click
Install
to install an add-in.
6.
Click
OK
on the Installation succeeded dialog box to restart the console.
For additional information, see
Add-ins
in the Windows Home Server help.
Register Your Server
1.
On a PC, click
Start
,
All Programs
, and then select
HP MediaSmart Server
.
On a Mac, click
Open Home Page
on the HP MediaSmart Server menu.
78
Summary of Contents for EX490 - MediaSmart Server - 2 GB RAM
Page 1: ...HP MediaSmart Server User s Guide ...
Page 2: ......
Page 24: ...HP MediaSmart Server User s Guide 2 On the Personal Firewall page click Add 18 ...
Page 60: ......
Page 108: ......
Page 143: ...Media Streaming Media Player From the top down the Player shows these features 137 ...
Page 156: ...HP MediaSmart Server User s Guide 150 ...
Page 180: ...HP MediaSmart Server User s Guide 174 ...
Page 185: ...HP Photo Publisher and HP Photo Viewer 6 Choose the album to add photos to 179 ...
Page 186: ...HP MediaSmart Server User s Guide 7 Select photos and click Finish 180 ...
Page 187: ...HP Photo Publisher and HP Photo Viewer 8 Select the photo album to view 181 ...
Page 189: ...HP Photo Publisher and HP Photo Viewer 3 Choose the album to add photos to 183 ...
Page 190: ...HP MediaSmart Server User s Guide 4 Select photos and click Finish 184 ...
Page 204: ...HP MediaSmart Server User s Guide 198 ...
Page 207: ...HP Photo Publisher and HP Photo Viewer 201 ...
Page 208: ......
Page 224: ......
Page 240: ......
Page 259: ...Network and Firewall 2 On the Personal Firewall page click Add 253 ...
Page 262: ......
Page 272: ......
Page 287: ...Product Information 281 ...
Page 288: ......
Page 318: ......






























