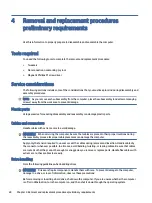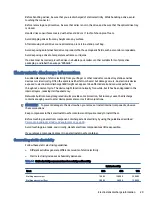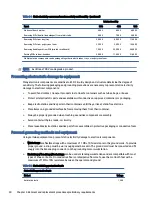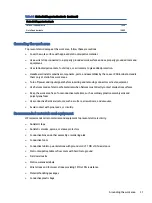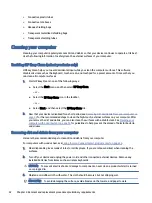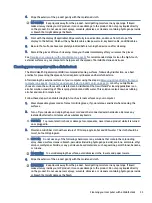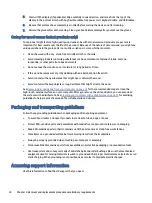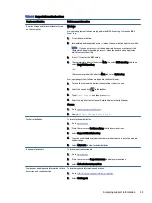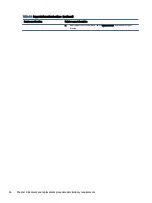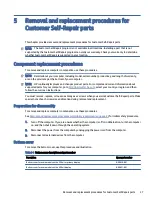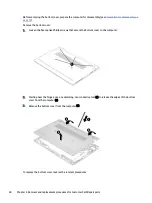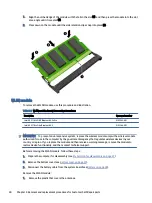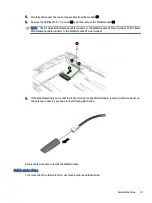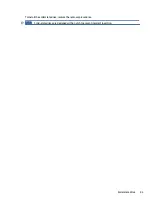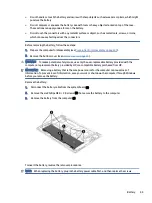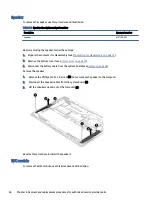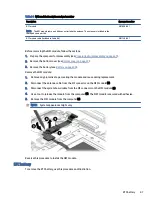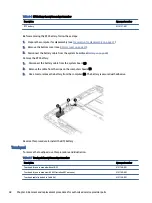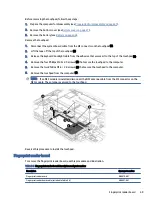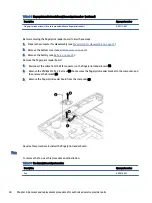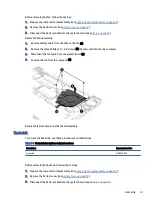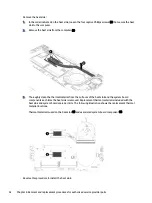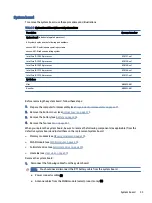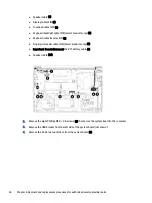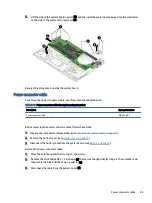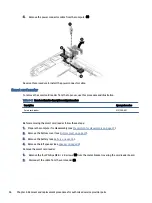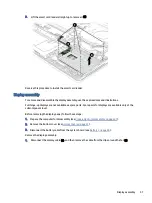Table 5-4
Solid-state drive descriptions and part numbers
Description
Spare part number
Primary solid-state drives (M.2 2280)
1 TB, PCIe, TLC
M16560-001
512 GB, PCIe-4 × 4, TLC
M17436-001
512 GB, PCIe-4 × 4, TLC, self-encrypting drive
M52031-001
512 GB, PCIe, value
L85364-001
256 GB, PCIe-4 × 4, TLC
M52025-001
256 GB, PCIe-4 × 4, TLC, self-encrypting drive
M52029-001
256 GB, PCIe, value
L85354-001
Solid-state drive support kit
N00354-001
Before removing the solid-state drive, follow these steps:
1.
Prepare the computer for disassembly (see
Preparation for disassembly on page 37
2.
Remove the bottom cover (see
3.
Disconnect the battery cable from the system board (see
Remove the solid-state drive:
1.
Remove the Phillips M2.0 × 2.5 screw (1) that secures the drive to the computer.
2.
Pull the drive away from the socket to remove it (2).
Primary M.2 2280 solid-state drive
42
Chapter 5 Removal and replacement procedures for Customer Self-Repair parts