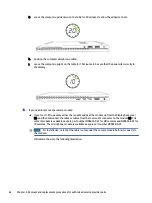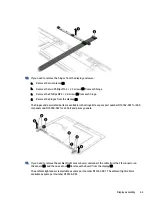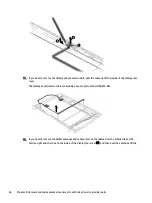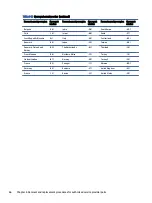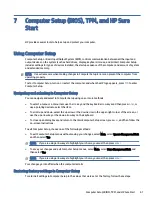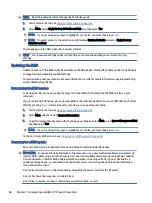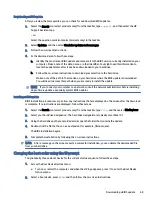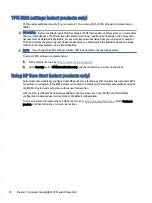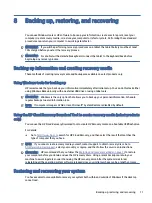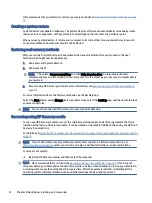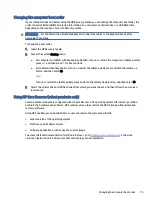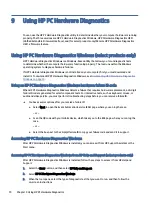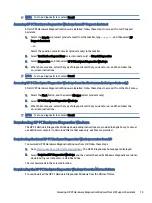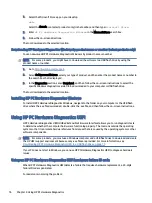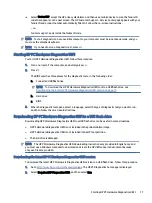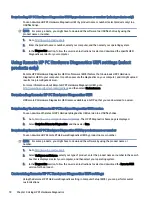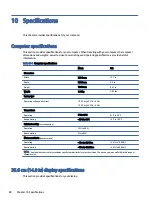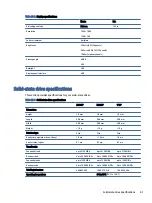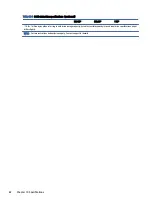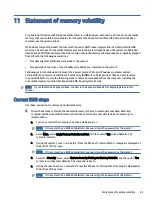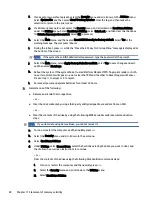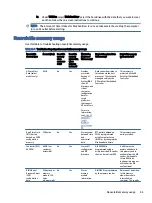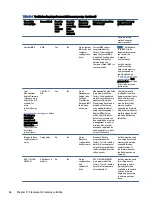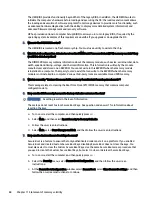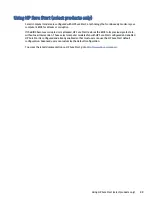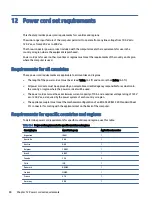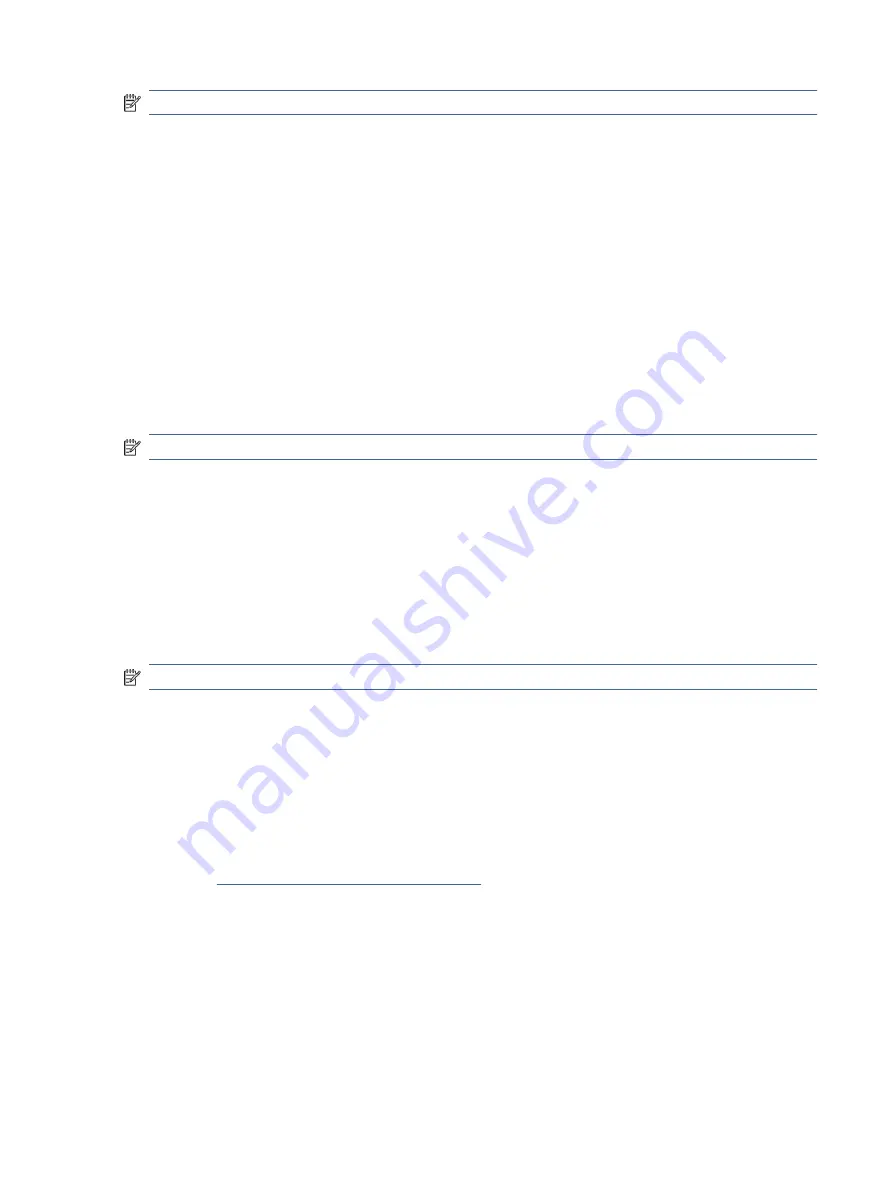
NOTE:
To stop a diagnostic test, select Cancel.
Accessing HP PC Hardware Diagnostics Windows from HP Support Assistant
After HP PC Hardware Diagnostics Windows is installed, follow these steps to access it from HP Support
Assistant.
1.
Select the Search icon (select products only) from the taskbar, type
support
, and then select HP
Support Assistant.
– or –
Select the question mark icon (select products only) in the taskbar.
2.
Select Troubleshooting and fixes (select products only) or Fixes & Diagnostics.
3.
Select Diagnostics, and then select HP PC Hardware Diagnostics Windows.
4.
When the tool opens, select the type of diagnostic test that you want to run, and then follow the
on-screen instructions.
NOTE:
To stop a diagnostic test, select Cancel.
Accessing HP PC Hardware Diagnostics Windows from the Start menu (select products only)
After HP PC Hardware Diagnostics Windows is installed, follow these steps to access it from the Start menu.
1.
Select the Start button, and then select All apps (select products only).
2.
Select HP PC Hardware Diagnostics Windows.
3.
When the tool opens, select the type of diagnostic test that you want to run, and then follow the
on-screen instructions.
NOTE:
To stop a diagnostic test, select Cancel.
Downloading HP PC Hardware Diagnostics Windows
The HP PC Hardware Diagnostics Windows downloading instructions are provided in English only. You must
use a Windows computer to download this tool because only .exe files are provided.
Downloading the latest HP PC Hardware Diagnostics Windows version from HP
To download HP PC Hardware Diagnostics Windows from HP, follow these steps.
1.
Go to
http://www.hp.com/go/techcenter/pcdiags
. The HP PC Diagnostics home page is displayed.
2.
Select Download HP Diagnostics Windows, and then select the specific Windows diagnostics version to
download to your computer or a USB flash drive.
The tool downloads to the selected location.
Downloading the HP PC Hardware Diagnostics Windows from the Microsoft Store
You can download the HP PC Hardware Diagnostics Windows from the Microsoft Store.
Accessing HP PC Hardware Diagnostics Windows from HP Support Assistant
75