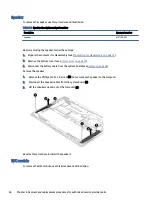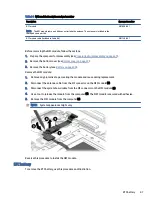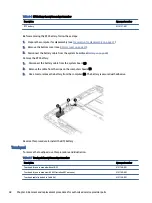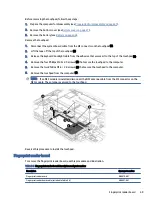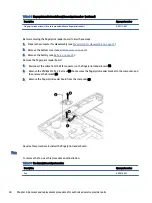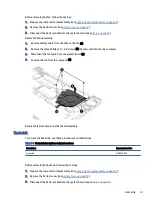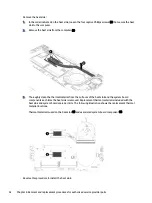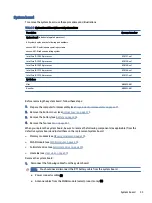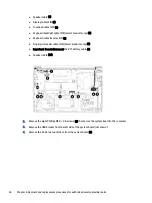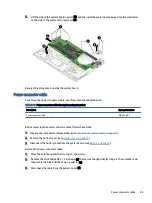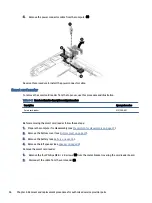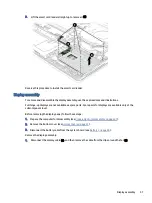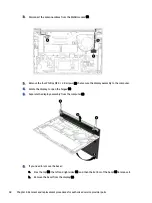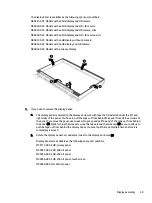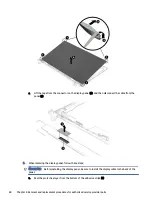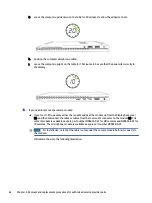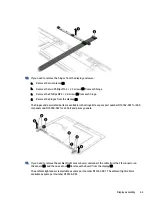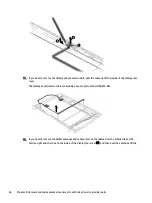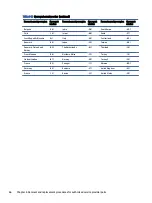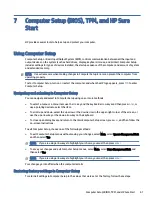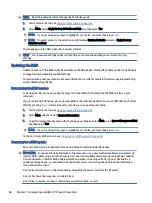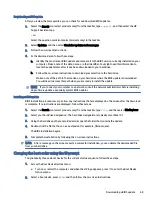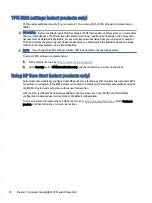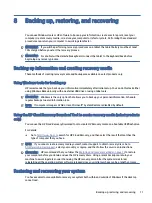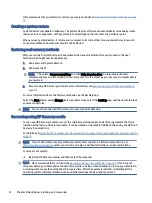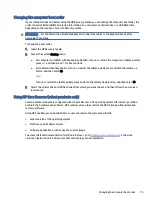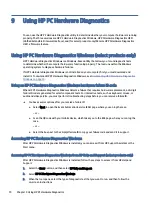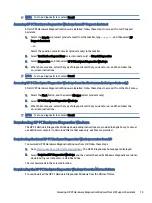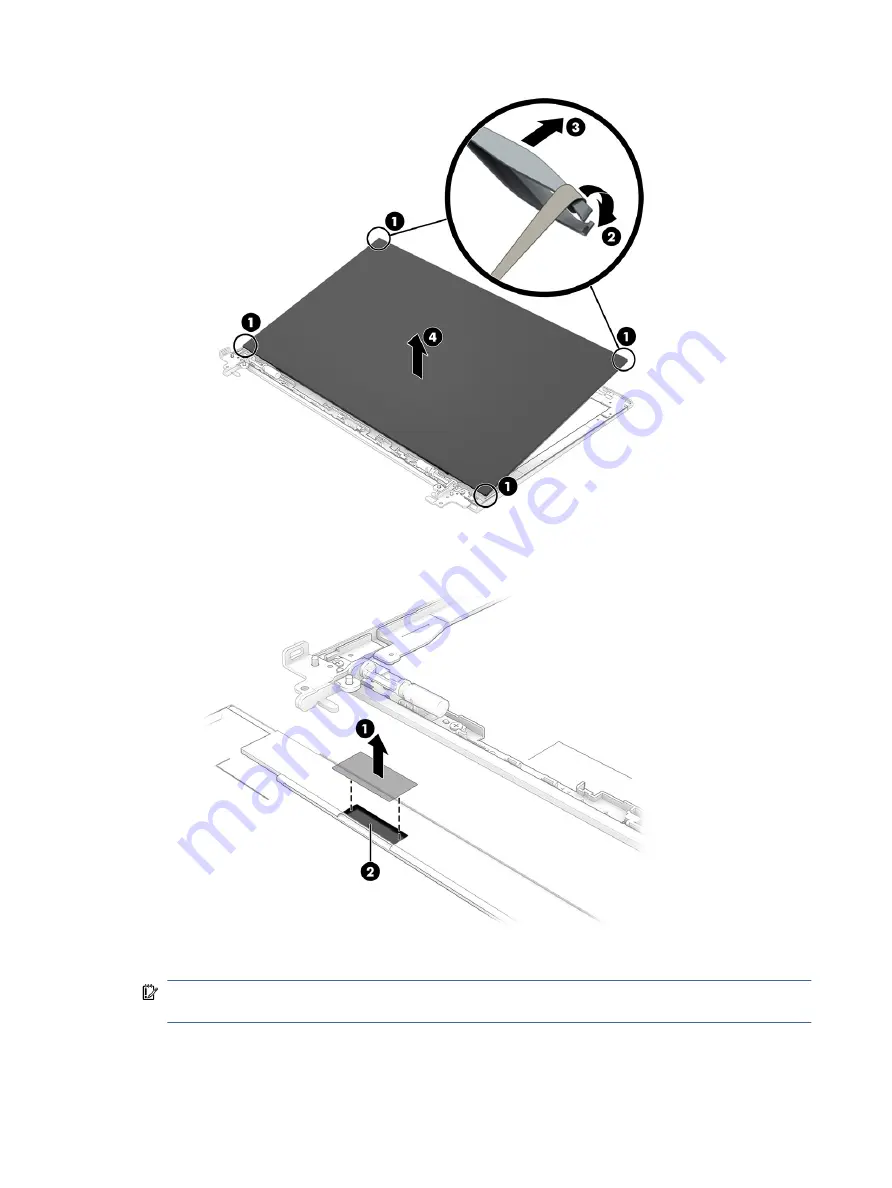
c.
Lift the tape from the connector on the display panel (1), and then disconnect the cable from the
panel (2).
8.
When replacing the display panel, follow these steps:
IMPORTANT:
Before installing the display panel, be sure to install the display cable to the back of the
panel.
a.
Peel the protective layer from the bottom of the adhesive strips (1).
60
Chapter 6 Removal and replacement procedures for authorized service provider parts