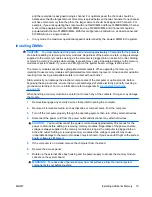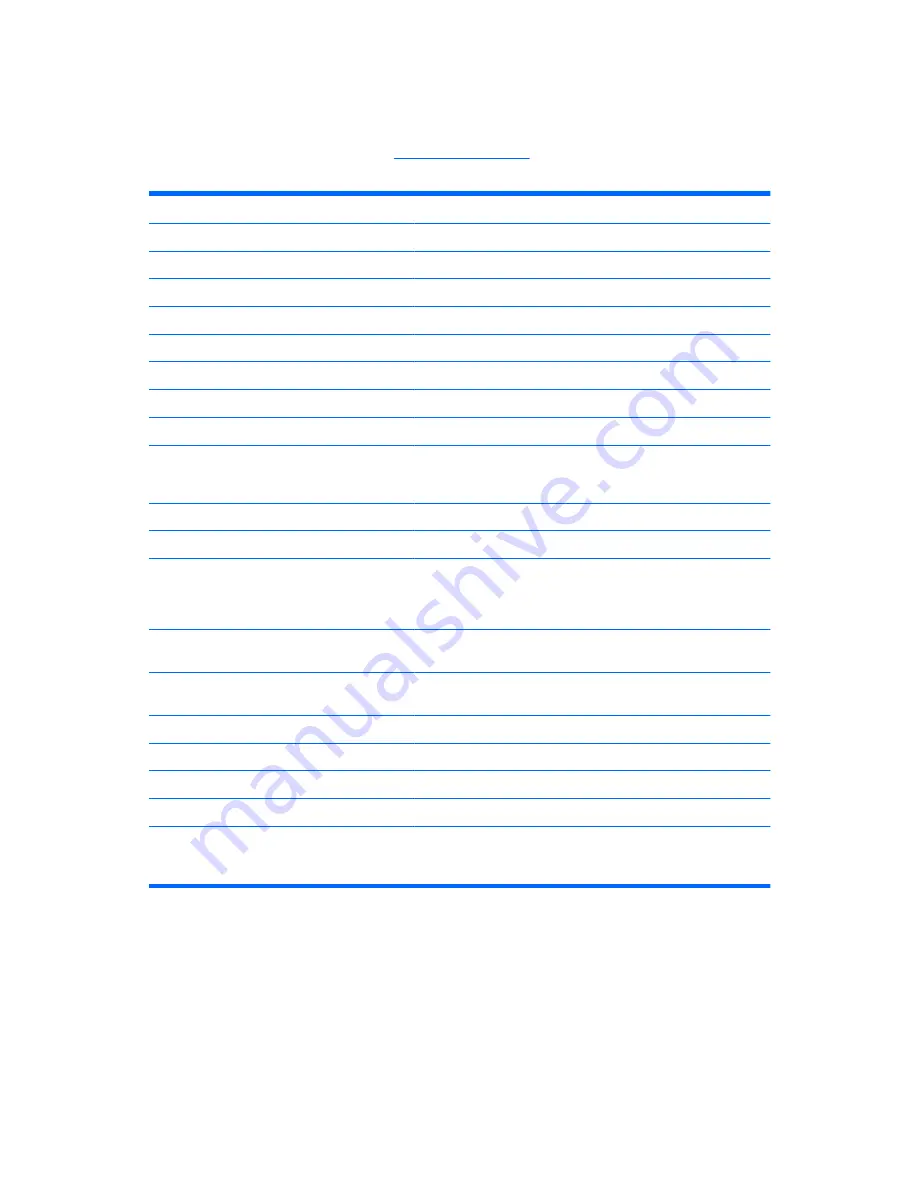
Using the Windows Logo Key
Use the Windows Logo key in combination with other keys to perform certain functions available in the
Windows operating system. Refer to
Keyboard on page 5
to identify the Windows Logo key.
Table 1-5
Windows Logo Key Functions
The following Windows Logo Key functions are available in Microsoft Windows XP and Microsoft Windows Vista.
Windows Logo Key
Displays or hides the Start menu
Windows Logo Key +
d
Displays the Desktop
Windows Logo Key +
m
Minimizes all open applications
Shift
+ Windows Logo Key +
m
Undoes Minimize All
Windows Logo Key +
e
Launches My Computer
Windows Logo Key +
f
Launches Find Document
Windows Logo Key +
Ctrl
+
f
Launches Find Computer
Windows Logo Key +
F1
Launches Windows Help
Windows Logo Key +
l
Locks the computer if you are connected to a network domain, or
allows you to switch users if you are not connected to a network
domain
Windows Logo Key +
r
Launches the Run dialog box
Windows Logo Key +
u
Launches the Utility Manager
Windows Logo Key +
Tab
Cycles through the Taskbar buttons (Windows XP)
Cycles through programs on the Taskbar using the Windows Flip
3-D (Windows Vista)
In addition to the Windows Logo Key functions described above, the following functions are also available in Microsoft
Windows Vista.
Ctrl
+ Windows Logo Key +
Tab
Use the arrow keys to cycle through programs on the Taskbar by
using Windows Flip 3-D
Windows Logo Key +
Spacebar
Bring all gadgets to the front and select Windows Sidebar
Windows Logo Key +
g
Cycle through Sidebar gadgets
Windows Logo Key +
u
Launches Ease of Access Center
Windows Logo Key +
x
Launches Windows Mobility Center
Windows Logo Key +
any number key
Launches the Quick Launch shortcut that is in the position that
corresponds to the number (for example, Windows Logo Key + 1
launches the first shortcut in the Quick Launch menu)
6
Chapter 1 Product Features
ENWW
Summary of Contents for Compaq dc5800
Page 1: ...Hardware Reference Guide dc5800 Small Form Factor Model HP Compaq Business PC ...
Page 4: ...iv About This Book ENWW ...
Page 14: ...8 Chapter 1 Product Features ENWW ...
Page 58: ...52 Appendix B Battery Replacement ENWW ...
Page 60: ...Padlock Figure C 2 Installing a Padlock 54 Appendix C External Security Devices ENWW ...
Page 64: ...58 Appendix C External Security Devices ENWW ...