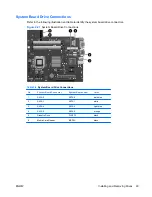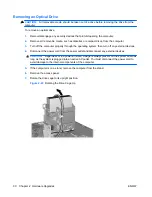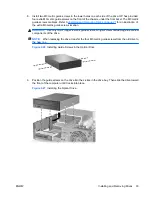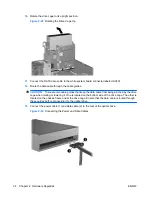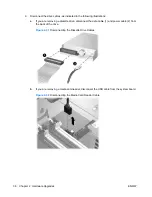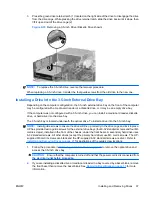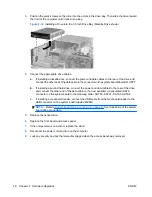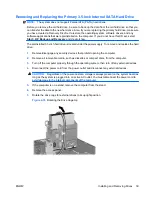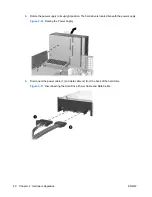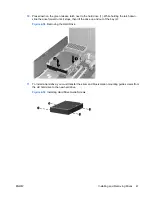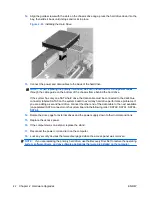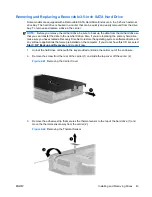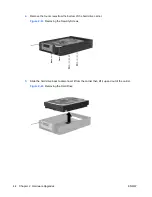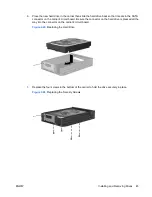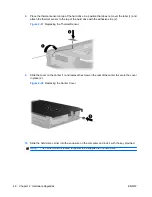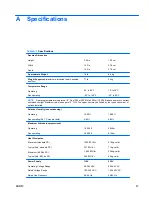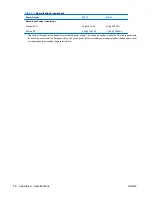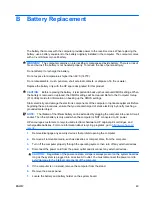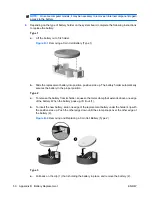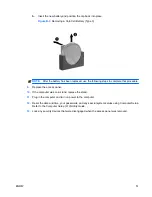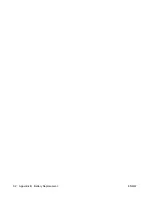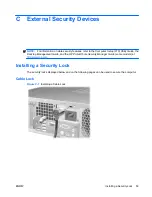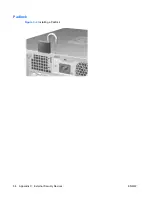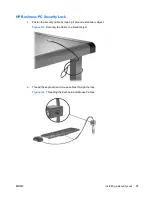10.
Press down on the green release latch next to the hard drive (1). While holding the latch down,
slide the drive forward until it stops, then lift the drive up and out of the bay (2).
Figure 2-38
Removing the Hard Drive
11.
To install a hard drive, you must transfer the silver and blue isolation mounting guide screws from
the old hard drive to the new hard drive.
Figure 2-39
Installing Hard Drive Guide Screws
ENWW
Installing and Removing Drives
41
Summary of Contents for Compaq dc5800
Page 1: ...Hardware Reference Guide dc5800 Small Form Factor Model HP Compaq Business PC ...
Page 4: ...iv About This Book ENWW ...
Page 14: ...8 Chapter 1 Product Features ENWW ...
Page 58: ...52 Appendix B Battery Replacement ENWW ...
Page 60: ...Padlock Figure C 2 Installing a Padlock 54 Appendix C External Security Devices ENWW ...
Page 64: ...58 Appendix C External Security Devices ENWW ...