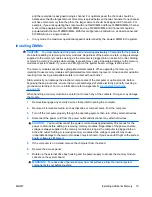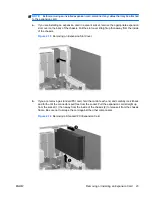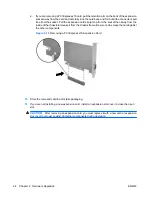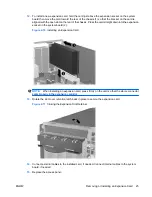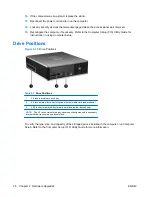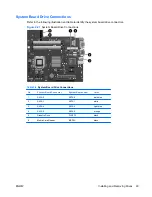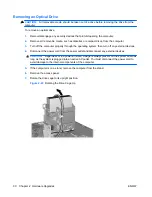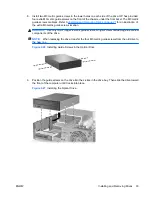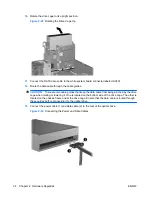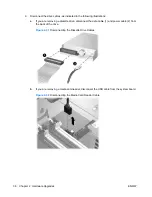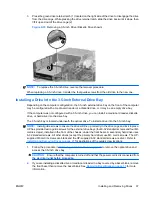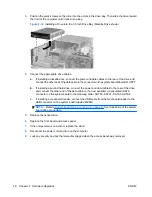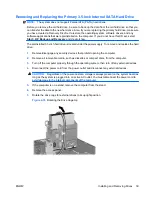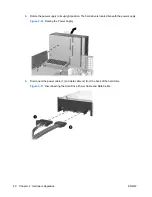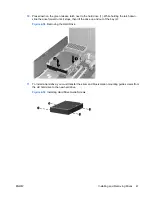16.
If the computer was on a stand, replace the stand.
17.
Reconnect the power cord and turn on the computer.
18.
Lock any security devices that were disengaged when the access panel was removed.
19.
Reconfigure the computer, if necessary. Refer to the
Computer Setup (F10) Utility Guide
for
instructions on using Computer Setup.
Drive Positions
Figure 2-18
Drive Positions
Table 2-3
Drive Positions
1
3.5-inch internal hard drive bay
2
3.5-inch external drive bay for optional drives (media card reader shown)
3
5.25-inch external drive bay for optional drives (optical drive shown)
NOTE:
The 3.5-inch external drive bay can also be configured with a secondary
internal hard drive covered by a bezel blank.
To verify the type, size, and capacity of the storage devices installed in the computer, run Computer
Setup. Refer to the
Computer Setup (F10) Utility Guide
for more information.
26
Chapter 2 Hardware Upgrades
ENWW
Summary of Contents for Compaq dc5800
Page 1: ...Hardware Reference Guide dc5800 Small Form Factor Model HP Compaq Business PC ...
Page 4: ...iv About This Book ENWW ...
Page 14: ...8 Chapter 1 Product Features ENWW ...
Page 58: ...52 Appendix B Battery Replacement ENWW ...
Page 60: ...Padlock Figure C 2 Installing a Padlock 54 Appendix C External Security Devices ENWW ...
Page 64: ...58 Appendix C External Security Devices ENWW ...