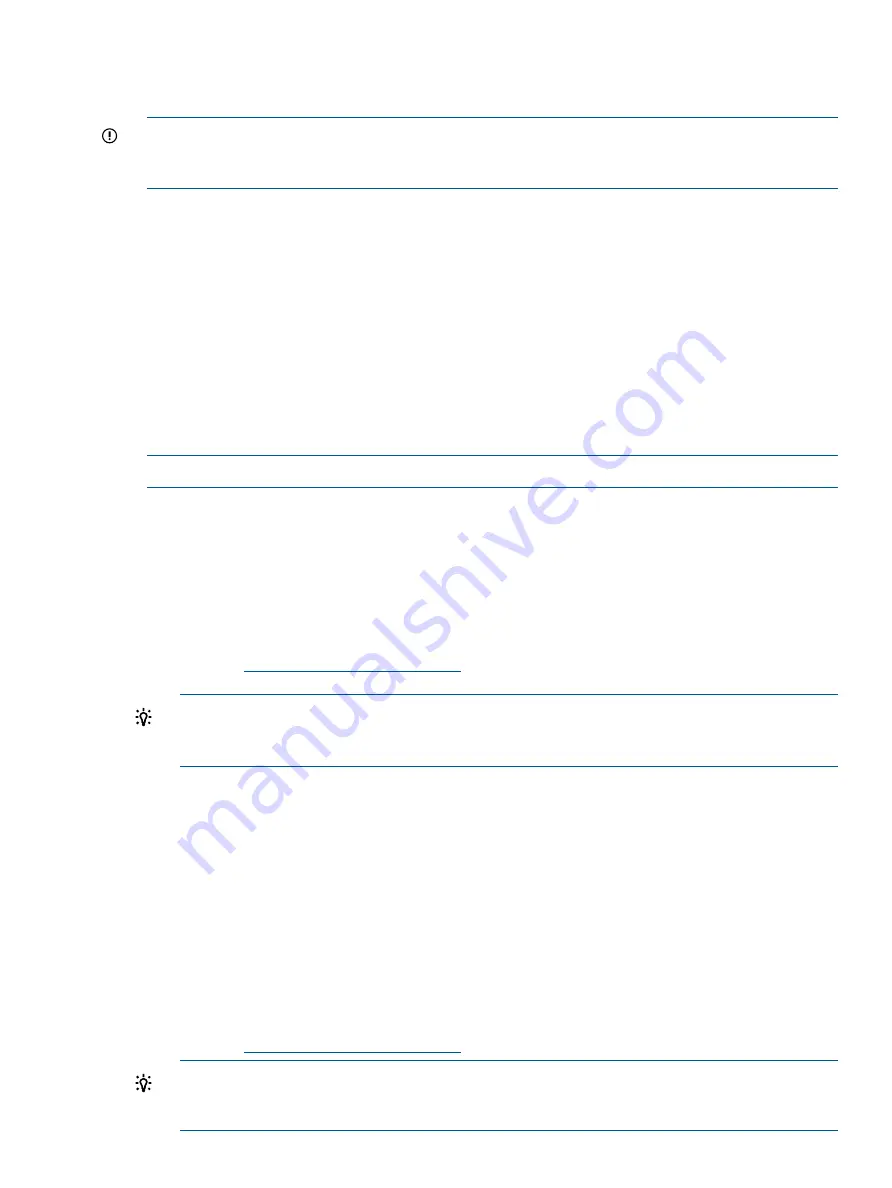
For complete testing, enable the mailslot and ensure that each top-row corner slot contains a tape
cartridge. During the test, the device will open the mailslot and ask you to insert a tape cartridge.
You can use any compatible Ultrium data tape cartridge for this test.
IMPORTANT:
The device will remove any tape cartridges from tape drives and go offline when
running the wellness test. Verify that any applications using the device have completed before
starting the wellness test.
To run the wellness test:
1.
From the Home screen, press
Previous
or
Next
until the screen displays
Support
. Press
Enter
to select.
2.
Press
Previous
or
Next
until the screen displays
Run Wellness Test
. Press
Enter
to select.
3.
Enter the administrator password, if prompted.
4.
Use
Previous
or
Next
to select a number of cycles: 1 - 10. Press
Enter
.
5.
While the test is running, the screen displays progress as shown:
Wellness test
. The second
line on the display shows the number of cycles completed. The
Ready
LED blinks until the test
is complete.
6.
When the test is complete, the screen displays the test completion status, including any
recoveries or errors that may have occurred. See
for a list of error
codes and error messages.
NOTE:
To stop the wellness test, press the
Cancel
button.
Upgrading firmware (Support > Autoloader FW Upgrade, Support > Drive FW Upgrade)
The Autoloader allows two types of firmware to be upgraded — one for the tape drive and the
other for the Autoloader itself. You can upgrade both types of firmware from a USB flash drive.
You can also upgrade the tape drive firmware from a firmware upgrade tape. Access to this feature
requires the administrator password.
To upgrade Autoloader firmware from a USB flash drive:
1.
Download current Autoloader firmware using HP Library & Tape Tools or from the HP support
website:
. Copy the firmware onto the USB flash drive.
TIP:
The display will only show the first 16 characters of the file name. If the USB drive has
multiple firmware files, ensure that you can distinguish the files from the first 16 characters in
their file names.
2.
Insert the USB flash drive into the USB port on the back of the device.
3.
From the Home screen, press
Previous
or
Next
until the screen displays
Support
. Press
Enter
to select.
4.
Press
Previous
or
Next
until the screen displays
Autoloader FW upgrade
. Press
Enter
to select.
5.
Enter the administrator password if prompted.
6.
Press
Previous
or
Next
until the screen displays the filename of the Autoloader firmware file
on the USB drive. Press
Enter
to select the firmware file.
7.
If the upgrade failed, press
Enter
to display the error code and message describing the cause
of the failure.
8.
Remove the USB flash drive from the USB port.
To upgrade drive firmware from a USB flash drive:
1.
Download current tape drive firmware using HP Library & Tape Tools or from the HP support
website:
. Copy the firmware onto the USB flash drive.
TIP:
The display will only show the first 16 characters of the file name. If the USB drive has
multiple firmware files, ensure that you can distinguish the files from the first 16 characters in
their file names.
Operator control panel (OCP)
83
Summary of Contents for BL536A
Page 149: ...German laser notice Italian laser notice Japanese laser notice Laser compliance notices 149 ...
Page 151: ...Danish notice Dutch notice Estonian notice Finnish notice French notice Recycling notices 151 ...
Page 155: ...French battery notice German battery notice Battery replacement notices 155 ...
Page 156: ...Italian battery notice Japanese battery notice 156 Regulatory compliance and safety ...






























