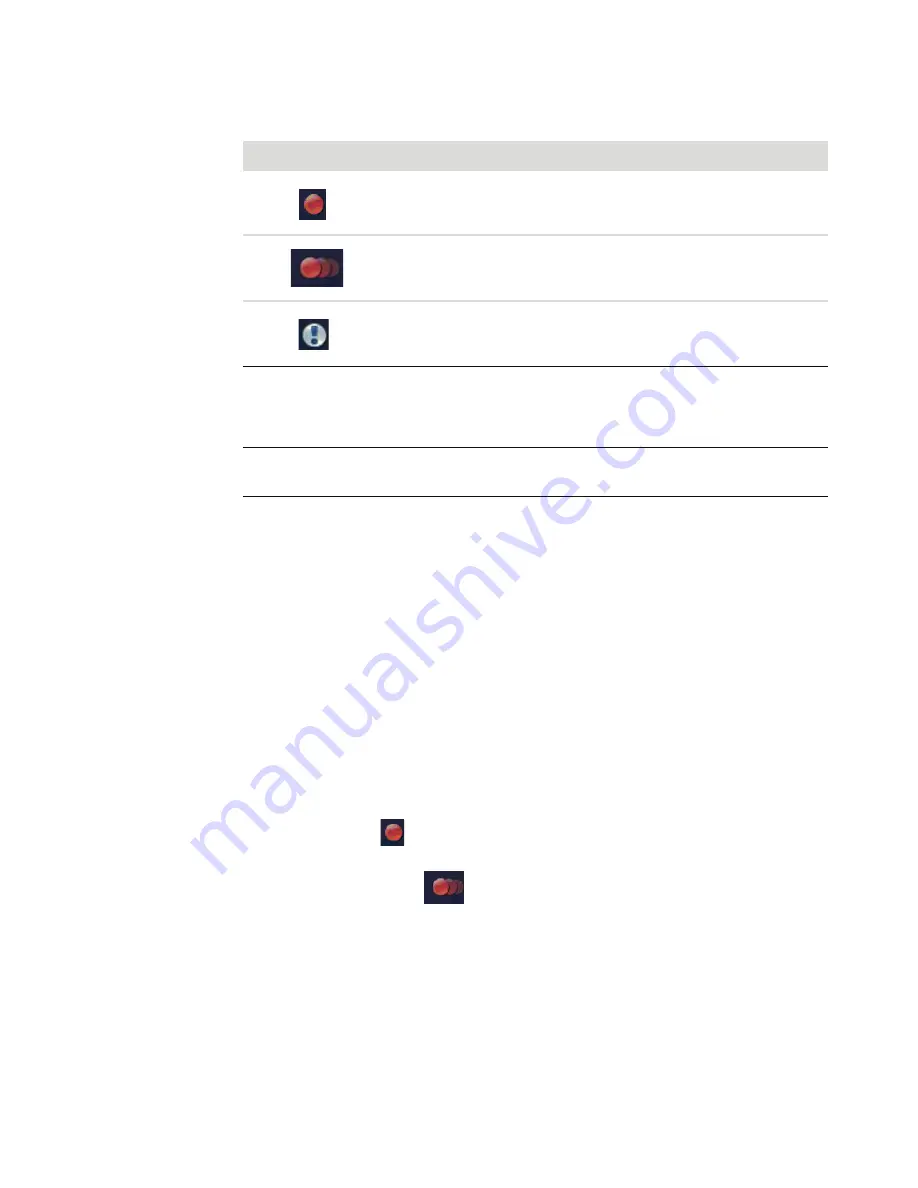
Watching and Recording TV Programs
165
To record a series means that you select to record each episode of that program from one
channel. Windows Media Center will not record duplicate episodes. Windows Media
Center also looks for alternative times to record an episode if a recording conflict arises.
Recording TV by using the guide
To record a current or future program or series by using the Television Program Guide:
1
Press the Windows Media Center Start button on the remote control, or, with the
mouse, click the
Windows Start Button
on the taskbar, and then click
Windows
Media Center
.
2
Select
TV + Movies
, and then select
guide
.
3
To find the program you want to record, use the arrow buttons on the remote control,
and then select the program. You can also use the numeric keypad on the remote
control or the keyboard to enter a channel number. Press the right arrow button in the
guide to select a program that will be broadcast in the future.
4
Click the program to select it, and then click
Record
or
Record Series
.
Or
Press the Record button on the remote control.
The Record icon
appears next to the program in the guide. Press Record twice to
record a series.
The Record Series icon
is displayed to indicate a series. Press Record again to
cancel the recording.
5
To return to the previous window, press Back on the remote control or the Backspace
key on the keyboard.
6
If there is a recording conflict, Windows Media Center displays a message and
allows you to select which program you want to record.
Recording icons
Description
The Record icon appears in the Television Program Guide next to
the program that is scheduled to be recorded.
The Record Series icon appears in the Television Program Guide
next to each occurrence of a program in a series that is scheduled
to be recorded.
The Record Conflict/Error icon appears in the Television Program
Guide and the taskbar if another program is scheduled to be
recorded at the same time.
NOTE:
For more information about recording to the HP Personal Media Drive, see “About
recording TV to the HP Media Drive”
Summary of Contents for A6110n - Pavilion - 2 GB RAM
Page 1: ...Getting Started ...
Page 10: ...x Getting Started ...
Page 28: ...18 Getting Started ...
Page 36: ...26 Getting Started ...
Page 40: ...30 Getting Started ...
Page 46: ...36 Getting Started ...
Page 64: ...54 Getting Started ...
Page 70: ...60 Getting Started ...
Page 98: ...88 Getting Started ...
Page 128: ...118 Getting Started ...
Page 138: ...Creating Audio and Data Discs 128 ...
Page 162: ...152 Getting Started ...
Page 184: ...174 Getting Started ...
Page 190: ...Part number 5991 6964 Part number 5991 7107 ...
















































