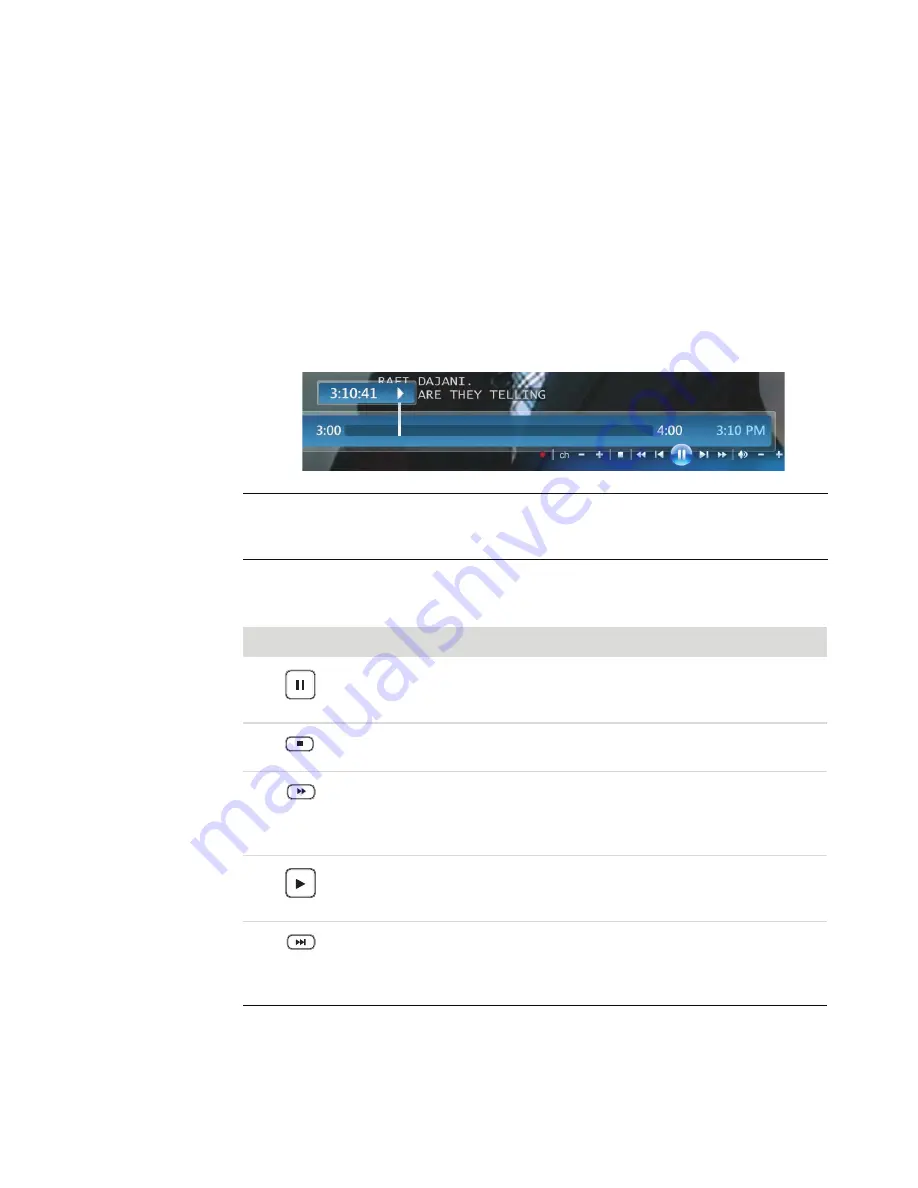
156
Getting Started
Controlling TV playback
The digital video recording functionality lets you record a single program or capture an
entire series for later viewing.
When you open the live TV window and begin watching live TV, Windows Media Center
automatically begins recording and playing back the selected program in the background.
This allows you to pause or review a live TV program for up to 60 minutes. To replay a
program longer than the allotted 60 minutes, you must select to record the program.
You can return to the live broadcast by pressing the Live TV button on the remote control.
When you change the channel, Windows Media Center deletes the previously recorded
portion and begins recording again after a short delay.
Using the remote control in TV + Movies
NOTE:
The 60-minute pause buffer applies only when pausing, rewinding, and fast-
forwarding live TV. Windows Media Center allows you to record a program for longer
than 60 minutes when you select to record the program.
Button
Action
To freeze the live TV image, press Pause. While paused, Windows
Media Center continues to record a pause buffer for up to 60 minutes.
To resume watching TV where you left off, press Play.
To stop live TV or a recorded program, press Stop. To resume
watching the program, press Play.
To move forward in a live TV program that has been paused, or in a
recorded program, press Fast-forward (Fwd). To speed up the fast-
forwarding, press Fast-forward two or three times. Fast-forward allows
you to skip 3 hours in the Television Program Guide.
To play a recorded TV program or to resume watching a program
after pressing the Pause, Fast-forward, Rewind, Replay, or Skip
buttons, press Play.
To advance in live TV or in a recorded program by 30 seconds, press
Skip once. You can repeatedly skip forward, but only to the end of the
pause buffer or the recorded program. Skip allows you to advance
12 hours in the guide.
Summary of Contents for A6110n - Pavilion - 2 GB RAM
Page 1: ...Getting Started ...
Page 10: ...x Getting Started ...
Page 28: ...18 Getting Started ...
Page 36: ...26 Getting Started ...
Page 40: ...30 Getting Started ...
Page 46: ...36 Getting Started ...
Page 64: ...54 Getting Started ...
Page 70: ...60 Getting Started ...
Page 98: ...88 Getting Started ...
Page 128: ...118 Getting Started ...
Page 138: ...Creating Audio and Data Discs 128 ...
Page 162: ...152 Getting Started ...
Page 184: ...174 Getting Started ...
Page 190: ...Part number 5991 6964 Part number 5991 7107 ...
















































