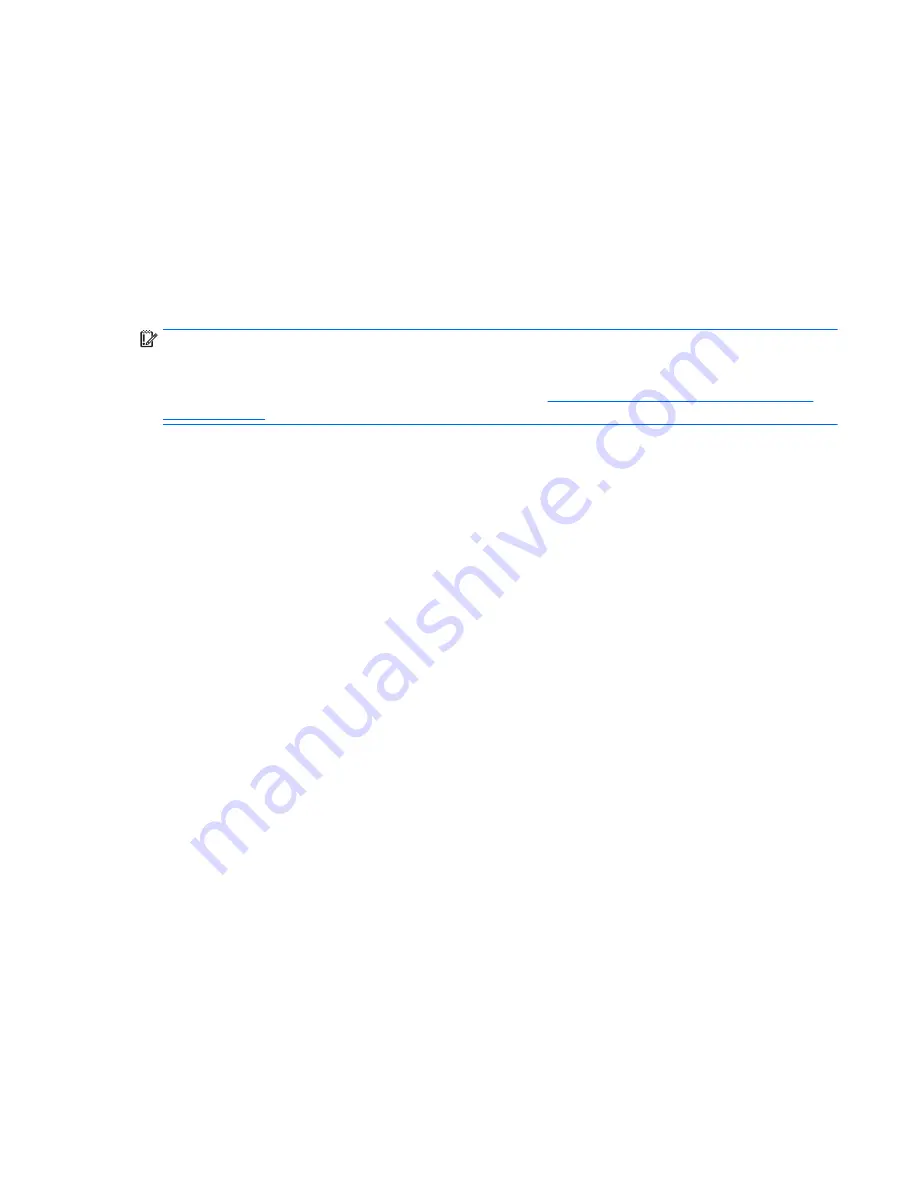
To change the boot order:
1.
Insert the HP Recovery media.
2.
Start Computer Setup:
▲
Turn on or restart the computer, quickly press
esc
, and then press
f9
for boot options.
3.
Select the optical drive or USB flash drive from which you want to boot.
4.
Follow the on-screen instructions.
Removing the HP Recovery partition (select models only)
HP Recovery Manager software allows you to remove the HP Recovery partition to free up hard drive space.
IMPORTANT:
After you remove the HP Recovery partition, you can no longer use the Windows Refresh
option or the Windows option to remove everything and reinstall Windows. In addition, you will not be able to
perform System Recovery or Minimized Image Recovery from the HP Recovery partition. So before you
remove the Recovery partition, create HP Recovery media; see
Creating HP Recovery media (select models
only) on page 83
.
Follow these steps to remove the HP Recovery partition:
1.
From the Start screen, type
recovery
, and then select HP Recovery Manager.
2.
Select Remove Recovery Partition, and then follow the on-screen instructions.
Restore and recovery
87
Summary of Contents for 245 G4
Page 1: ...HP Notebook AMD HP 245 G4 Notebook PC Maintenance and Service Guide ...
Page 4: ...iv Safety warning notice ...
Page 12: ...4 Chapter 1 Product description ...
Page 40: ...32 Chapter 5 Removal and replacement procedures for Customer Self Repair parts ...
Page 84: ...76 Chapter 9 Using Setup Utility BIOS in Windows 10 ...
Page 96: ...88 Chapter 11 Backing up restoring and recovering in Windows 8 1 ...
Page 102: ...94 Chapter 12 Backing up restoring and recovering in Windows 10 ...
Page 114: ...106 Chapter 15 Statement of Volatility ...
Page 118: ...110 Chapter 16 Power cord set requirements ...
Page 120: ...112 Chapter 17 Recycling ...
Page 124: ...116 Index ...
















































