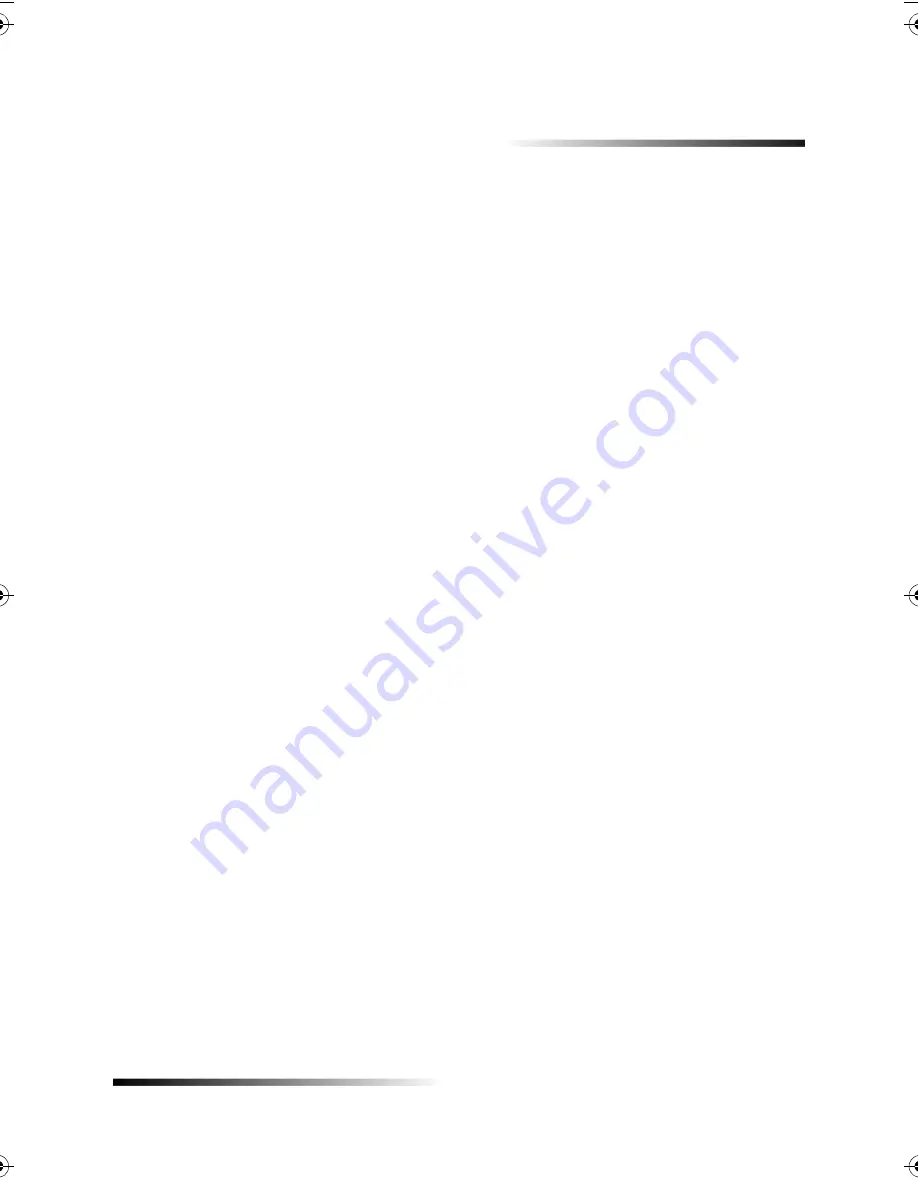
Chapter 3—Load paper or transparency film, or load originals
5
3
!
Your unit is designed to copy onto a variety of transparency films and paper types,
weights, and sizes. It is important, however, that you choose the right paper and make
sure that it is not damaged.
Your original must use at least the minimum margin settings supported by your unit. For
more information, see “Margins.”
Use paper that accepts ink well to produce the best results. We recommend that you test
a variety of paper types before buying large quantities. Find a paper type that produces
the results you want and that is easy to purchase. HP Premium Inkjet papers are
designed for the best results.
Paper that is too thin, has a slick texture, or “stretches” easily can feed improperly
through the unit’s paper path. Paper that is heavily textured or does not accept ink well
can cause graphics or text to smear, bleed, or not be completely filled. For more
information, check the HP Web site:
www.hp.com
.0
For highest quality results, use the following:
•
HP Bright White Inkjet Paper delivers high-contrast colors and sharp text. It is
opaque enough for two-sided color usage, with no show-through, which makes it
ideal for newsletters, reports, and flyers.
•
HP Photo Paper, HP Premium Photo Paper, and HP Premium Plus Photo Paper are
high-quality, glossy- or matte-finish, photo-based inkjet papers. They look and feel
like photographs and can be mounted under glass or in an album. Photo papers dry
rapidly and resist fingerprints and smudges.
•
HP Iron-On T-Shirt Transfers can be used to transfer your designs or photos onto
T-shirts, sweatshirts, and fabric crafts.
•
HP Premium Inkjet Transparency or Rapid-Dry Transparency Film makes your
color presentations vivid and even more impressive. This film is easy to use and
handle and dries quickly without smudging.
Summary of Contents for 1200 - LaserJet B/W Laser Printer
Page 1: ...Your Basic Guide HP Fax 1200 Series ...
Page 3: ...Contents i HP Fax 1200 Series RQWHQWV 0 1 1 1 2 2 3 2 2 2 22 22 22 4 22 4 25 25 25 2 6 2 ...
Page 5: ...Contents iii HP Fax 1200 Series 0 1 7 5 2 1 1 7 ...
Page 6: ...iv Contents HP Fax 1200 Series ...
Page 10: ...4 Chapter 2 Get help HP Fax 1200 Series ...
Page 18: ...12 Chapter 3 Load paper or transparency film or load originals HP Fax 1200 Series ...
Page 66: ...60 Chapter 8 Additional setup information HP Fax 1200 Series ...
Page 67: ...64 Chapter 9 Use Hewlett Packard s support services HP Fax 1200 Series ...
Page 75: ...72 Chapter 10 Technical information HP Fax 1200 Series ...
Page 79: ...76 Index HP Fax 1200 Series ...


























