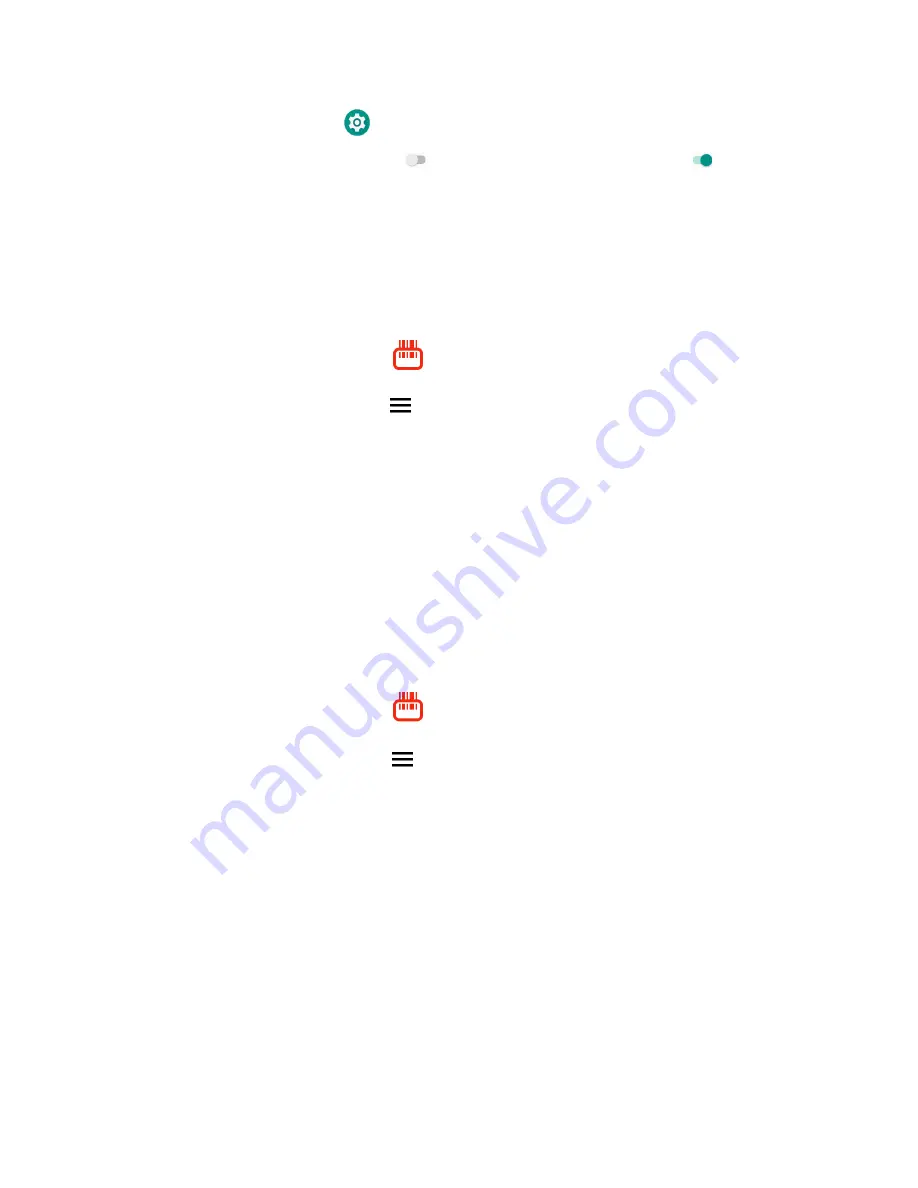
50
Thor VM3A Vehicle-Mounted Computer
1. Swipe up from the bottom of the Home screen to access all apps.
2. Tap
Settings
>
Connected devices
>
Bluetooth
.
3. If necessary, tap
Off
to toggle the Bluetooth radio
On
.
Connect a Bluetooth Scanner
To connect to a Bluetooth scanner, the Bluetooth radio must be turned on and then
scan a pairing bar code with the Bluetooth scanner.
1. Swipe up from the bottom of the Home screen to access all apps.
2. Tap
Scanner Edge
.
3. Tap the menu icon
and then tap
Pair BT Scanner
.
4. For Honeywell branded scanners tap
Honeywell
or for Intermec branded
scanners tap
Intermec
.
5. Scan the
Scan to connect barcode
displayed on screen.
6. When the scanner is successfully paired with the computer, the scanner name
appears under Connected Device.
Unpair a Paired Scanner
You can unpair the scanner to remove it from the Connected Device list.
1. Swipe up from the bottom of the Home screen to access all apps.
2. Tap
Scanner Edge
.
3. Tap the menu icon
and then tap
Disconnect BT Scanner
.
4. Tap
Honeywell
or
Intermec
.
5. Scan the
Scan to disconnect barcode
displayed on screen.
USB Troubleshooting
•
If you have a problem with your workstation computer recognizing the USB
device, try downloading and installing the Honeywell-aidc-usb-driver. The
driver is part of the Honeywell_Mobility SDK_Android software.zip file. To learn
where to get the software, see
Developer Information
on page 69.
•
Check to make sure you have enabled the USB for file transfer. To learn more, see
Configure USB Connection and Transfer Files
on page 18.
Summary of Contents for Thor VM3A
Page 1: ...User Guide Thor VM3A Vehicle Mounted Computer powered by Android ...
Page 10: ...viii Thor VM3A Vehicle Mounted Computer ...
Page 12: ...x Thor VM3A Vehicle Mounted Computer ...
Page 37: ...Thor VM3A Vehicle Mounted Computer 25 ...
Page 38: ...26 Thor VM3A Vehicle Mounted Computer ...



















