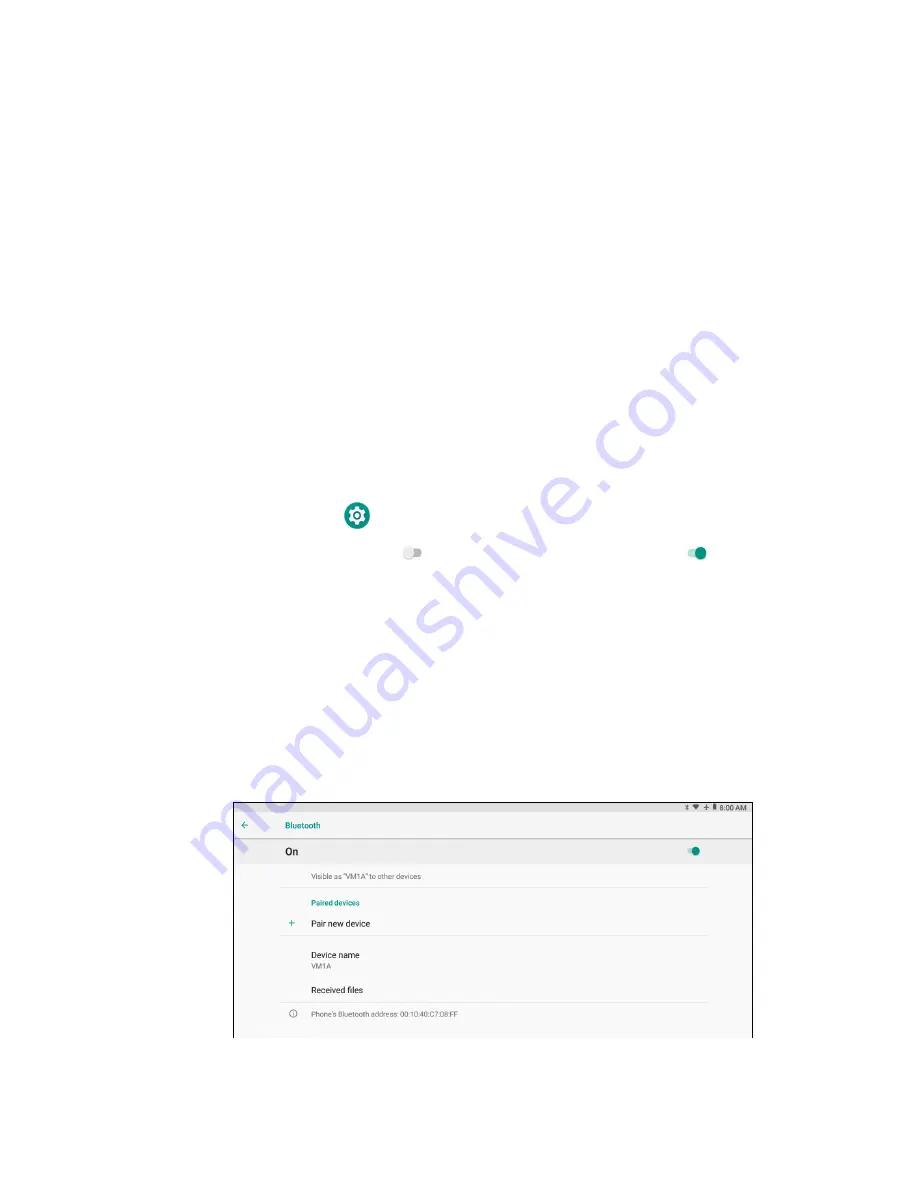
48
Thor VM3A Vehicle-Mounted Computer
4. Scroll to the bottom of the screen and tap
Disable
(for System certificates) or
Remove
(for User certificates).
5. Tap
OK
.
Note:
You can enable a disabled System certificate but if you remove a User certificate, you
must install it again to enable it.
About Bluetooth Communications
Your computer is equipped to communicate with other devices using Bluetooth
technology. The Bluetooth radio must be turned on to discover, pair and connect to
other Bluetooth devices. System bar icons indicate Bluetooth radio status.
Connect a Bluetooth Device
To connect to a Bluetooth device, you must turn on the Bluetooth radio and then
select the device from a list of discovered devices.
1. Swipe up from the bottom of the Home screen to access all apps.
2. Tap
Settings
>
Connected devices
>
Bluetooth
.
3. If necessary, tap
Off
to toggle the Bluetooth radio
On
.
4. Tap
Pair New Device
.
5. Select a device on the list to initiate a pairing request.
6. When the pairing request message appears:
•
Verify the pairing PIN is the same on both device, and then tap
Pair
.
OR
•
If the pairing request requires a PIN, enter the
PIN,
and then tap
Pair
.
When the device is successfully paired with the computer, the device name
appears under Paired devices.
Summary of Contents for Thor VM3A
Page 1: ...User Guide Thor VM3A Vehicle Mounted Computer powered by Android ...
Page 10: ...viii Thor VM3A Vehicle Mounted Computer ...
Page 12: ...x Thor VM3A Vehicle Mounted Computer ...
Page 37: ...Thor VM3A Vehicle Mounted Computer 25 ...
Page 38: ...26 Thor VM3A Vehicle Mounted Computer ...





















