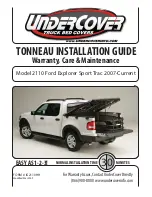Thor VM3A Vehicle-Mounted Computer
iii
Chapter 3 - Configure the Computer ..........................................................37
Summary of Contents for Thor VM3A
Page 1: ...User Guide Thor VM3A Vehicle Mounted Computer powered by Android ...
Page 10: ...viii Thor VM3A Vehicle Mounted Computer ...
Page 12: ...x Thor VM3A Vehicle Mounted Computer ...
Page 37: ...Thor VM3A Vehicle Mounted Computer 25 ...
Page 38: ...26 Thor VM3A Vehicle Mounted Computer ...