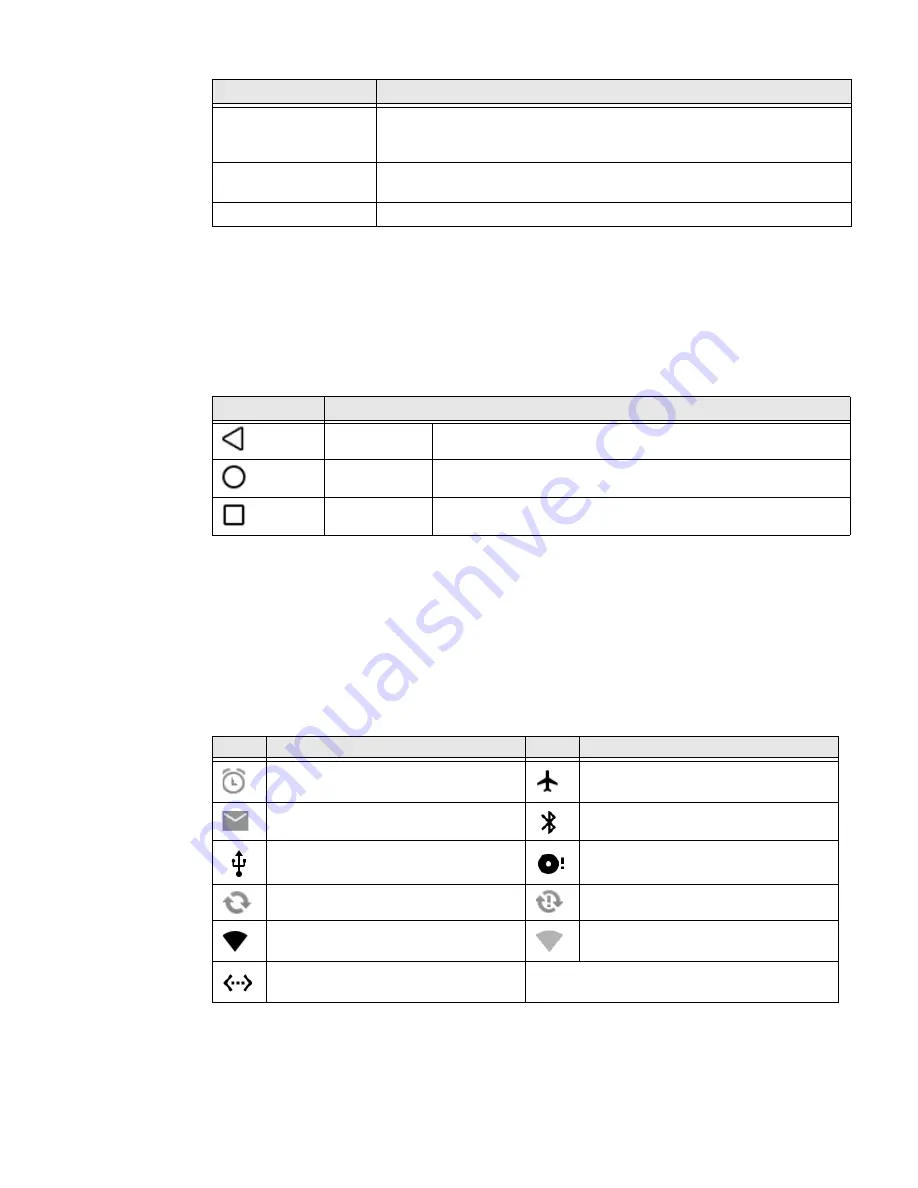
28
Thor VM3A Vehicle-Mounted Computer
Navigation Buttons
Your computer has virtual buttons on the front panel below the Favorites tray for
easy navigation and quick feature access when using the computer.
Navigation Buttons
.
About Status Bar Icons
Status and notification icons show you the current status of your network, the
battery, notifications, and sounds. Use the table below to understand some of the
most common icons.
Status and Notification Icons
.
Search bar
Search the Internet or the computer using Google™.
Touch the microphone icon in the search box to initiate a voice search or
command.
Home Screen Panel
You can create more than one custom Home screen panel. Swipe left or
right on the Home to switch between your custom panels.
Favorites tray
App icons in the customizable tray are visible on all Home screen panels.
Item
Description
Button
Description
Back
Return to the previous screen.
Home
Return to the Home screen.
Recent Apps
View and switch between recently used apps.
Icon
Description
Icon
Description
Pending alarm and Alarm is set
Airplane mode is turned On.
New email
Bluetooth is turned On.
Computer is connected to a PC with a
USB cable
SD card is full
Synchronizing data
Error with sync or sign-in
Wi-Fi network connected with full
signal strength
Wi-Fi network connected but no signal
strength
Computer is connected with Ethernet
Summary of Contents for Thor VM3A
Page 1: ...User Guide Thor VM3A Vehicle Mounted Computer powered by Android ...
Page 10: ...viii Thor VM3A Vehicle Mounted Computer ...
Page 12: ...x Thor VM3A Vehicle Mounted Computer ...
Page 37: ...Thor VM3A Vehicle Mounted Computer 25 ...
Page 38: ...26 Thor VM3A Vehicle Mounted Computer ...
















































