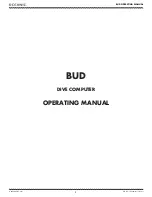User Manual
CO2 Laser Marker
LM-C300 Series
Thank you for purchasing the Hitachi Laser Marker LM-C300 Series.
This User Manual describes the basic operating procedures, maintenance procedures, and other
detailed handling procedures of the Hitachi LM-C300 Series.
If the Laser Marker is improperly handled or maintained, it may not operate smoothly and may become
defective or cause an accident.
After thoroughly reading the Manual, properly store it for future reference.