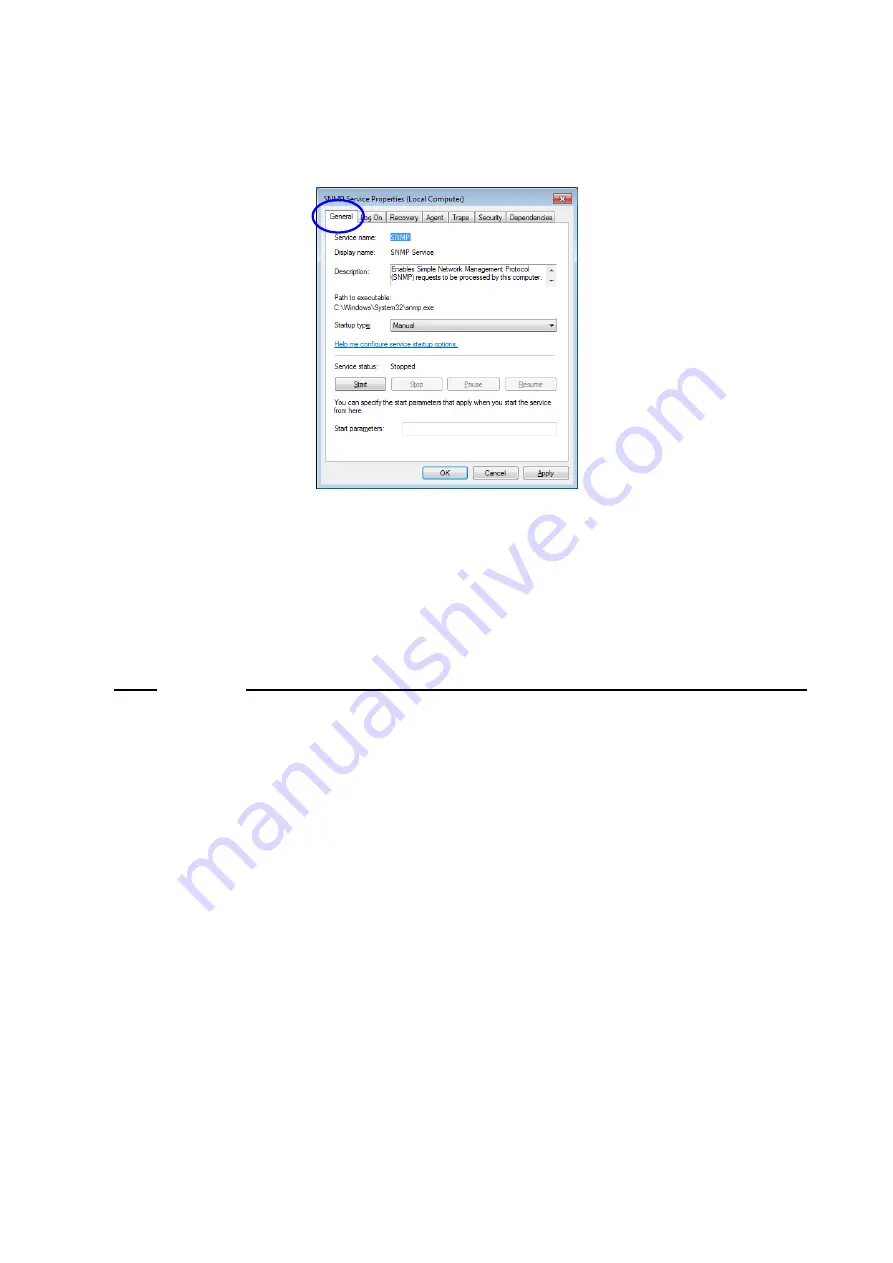
4. CHECKING THE HARDWARE STATUS
4-28
(4) Starting the SNMP service
1. In the “
SNMP Services Properties
” window, select the
General
tab.
2. Click
Start
. The SNMP service starts and the remote notification for the hardware
status is enabled.
3. In order to start the SNMP service automatically at the next OS startup, in the
Startup type
list, select
Automatic
.
4. In the “
SNMP Service Properties
” window, click
OK
.
NOTE
• If when the SNMP starts, there is an error that is configured to be notified by
using a trap, the trap is sent at the timing when the SNMP starts.
• If Windows Firewall is configured to block the SNMP service, you cannot
acquire the hardware status from a remote device.
SNMP service can pass through Windows Firewall by default, and you do not
have to go through the following procedure. But if you set up the firewall to
block SNMP service, follow the procedure below to undo it.
1. If you are not logged on to the computer as an administrator, log on to the
computer as an administrator.
2. Click
Start
and then click
Control Panel
. Click “
System and Security
.”
3. Under
Windows Firewall
, click “
Allow a program through Windows
Firewall
.”
4. If you see the “
User Account Control
” window, click
Yes
.
Summary of Contents for HF-W6500 45/40
Page 1: ...WIN 63 0088 02 ...
Page 2: ...WIN 63 0088 02 ...
Page 21: ...This page is intentionally left blank ...
Page 35: ...This page is intentionally left blank ...
Page 79: ...4 CHECKING THE HARDWARE STATUS 4 26 5 In the SNMP Service Properties window click Apply ...
Page 91: ...This page is intentionally left blank ...
Page 105: ...This page is intentionally left blank ...
Page 137: ...This page is intentionally left blank ...






























