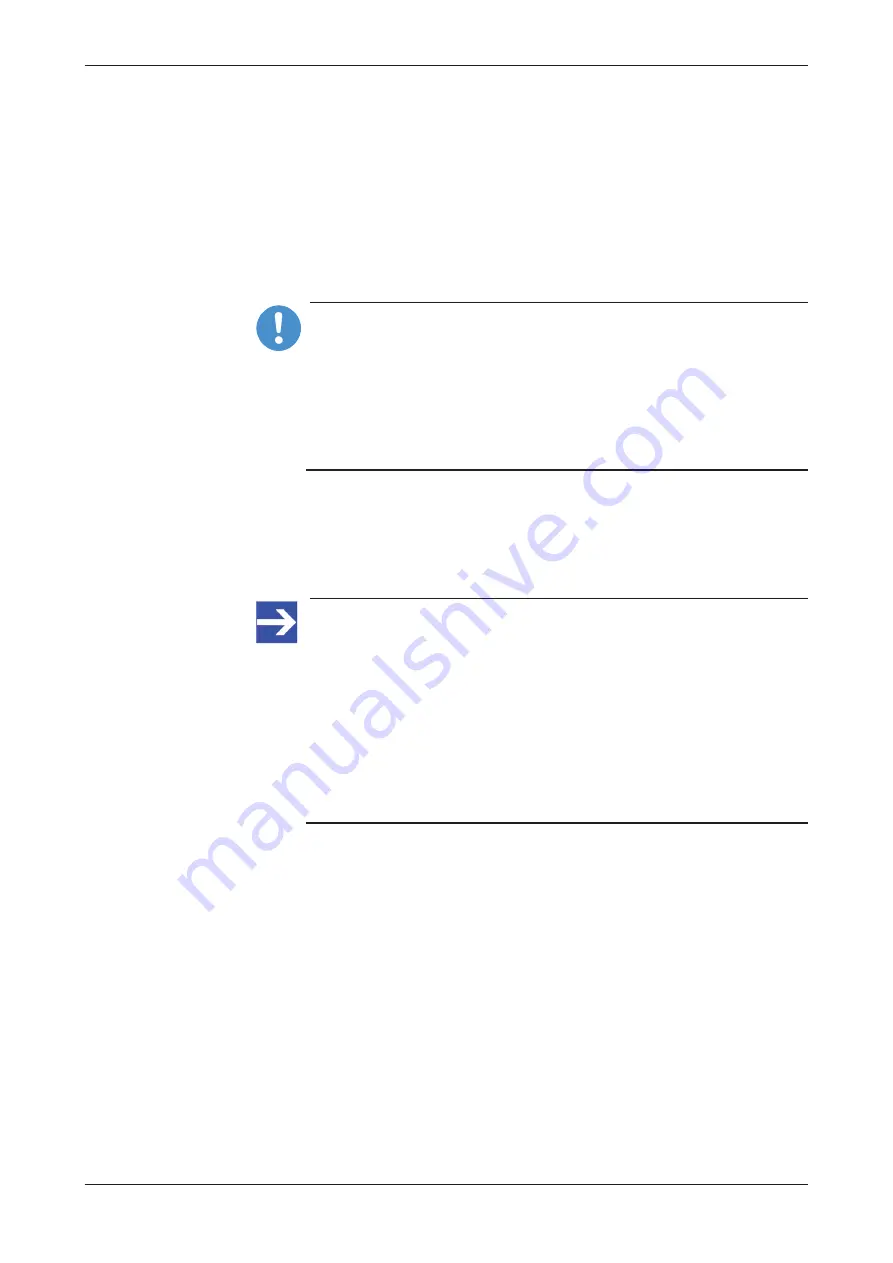
Commissioning and first steps
26/166
5.2.4
Connecting cables
Connecting IO-Link Devices
Ø
Connect each of your IO-Link devices to one of the
X1 ... X8
IO-Link
ports of the sensorEDGE device (see position
(12)
page 12]). Use cables featuring an M12 A-coded male plug
page 16] for examples of
suitable accessory cable products).
Ø
Use a torque of 0.4 – 0.6 Nm for tightening the locking screw.
Important:
The port operates in IO-Link mode and the IO-Link standard
specifies a maximum current of 1 A through pin 1 and pin 3 without
additional measures. The use of standard cables allows lengths up
to 20 m as long as the current remains under 1 A.
Higher currents are possible and require a larger cable cross-
section or shorter cable length to keep the voltage drop for the
outgoing and return paths below 1.2 V.
Connecting Ethernet
The Ethernet LAN connects the sensorEDGE device to the sensorEDGE
Portal in the cloud. It also allows you to access the web-based
management and configuration GUI of the device (local Device Manager).
Note:
In its state of delivery, the Ethernet interface of the sensorEDGE is
set to DHCP mode. To enable the device to communicate via
Ethernet, you must therefore make sure that a DHCP server is
available in the Ethernet LAN in which the device is located. (You
can later login to the local Device Manager and configure a fixed IP
address for the Ethernet interface instead of using the DHCP mode,
if you want to.)
In order to allow your sensorEDGE device to send data to the
sensorEDGE Portal, your company’s firewall must not block the
outbound service for AMQP at TCP port 5671.
Ø
Connect the Ethernet cable to the
X33
connector of the sensorEDGE
device (see position
(8)
Use an Ethernet cable featuring an M12 D-coded male plug for mating
(see section
page 15] for examples of suitable
accessory cable products).
Ø
Use a torque of 0.4 – 0.6 Nm for tightening the locking screw.
netFIELD sensorEDGE | User manual
DOC200601UM01EN | Revision 1 | English | 2021-09 | Released | Public
© Hilscher 2021
















































