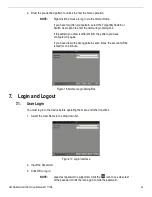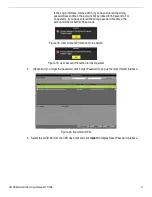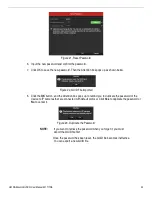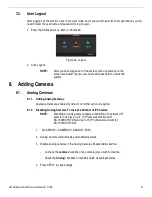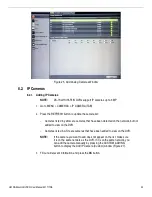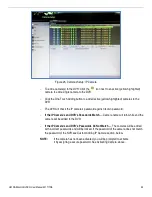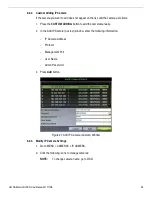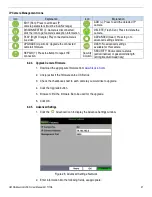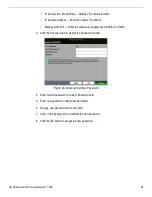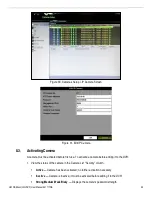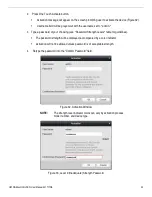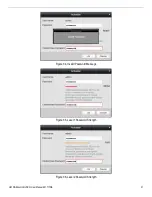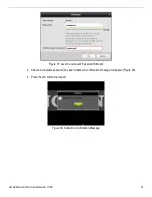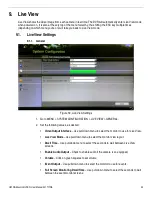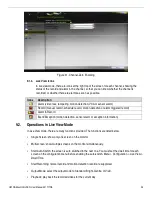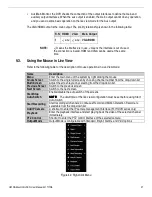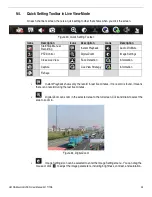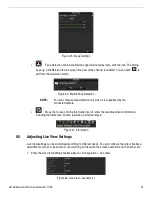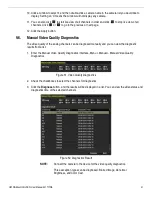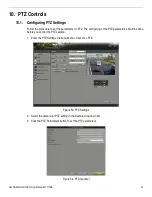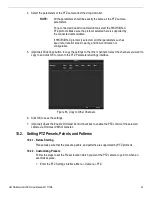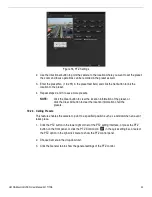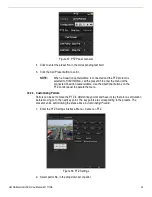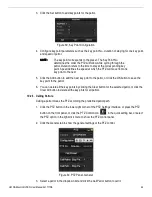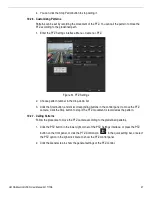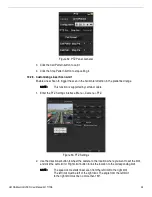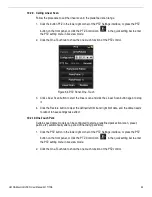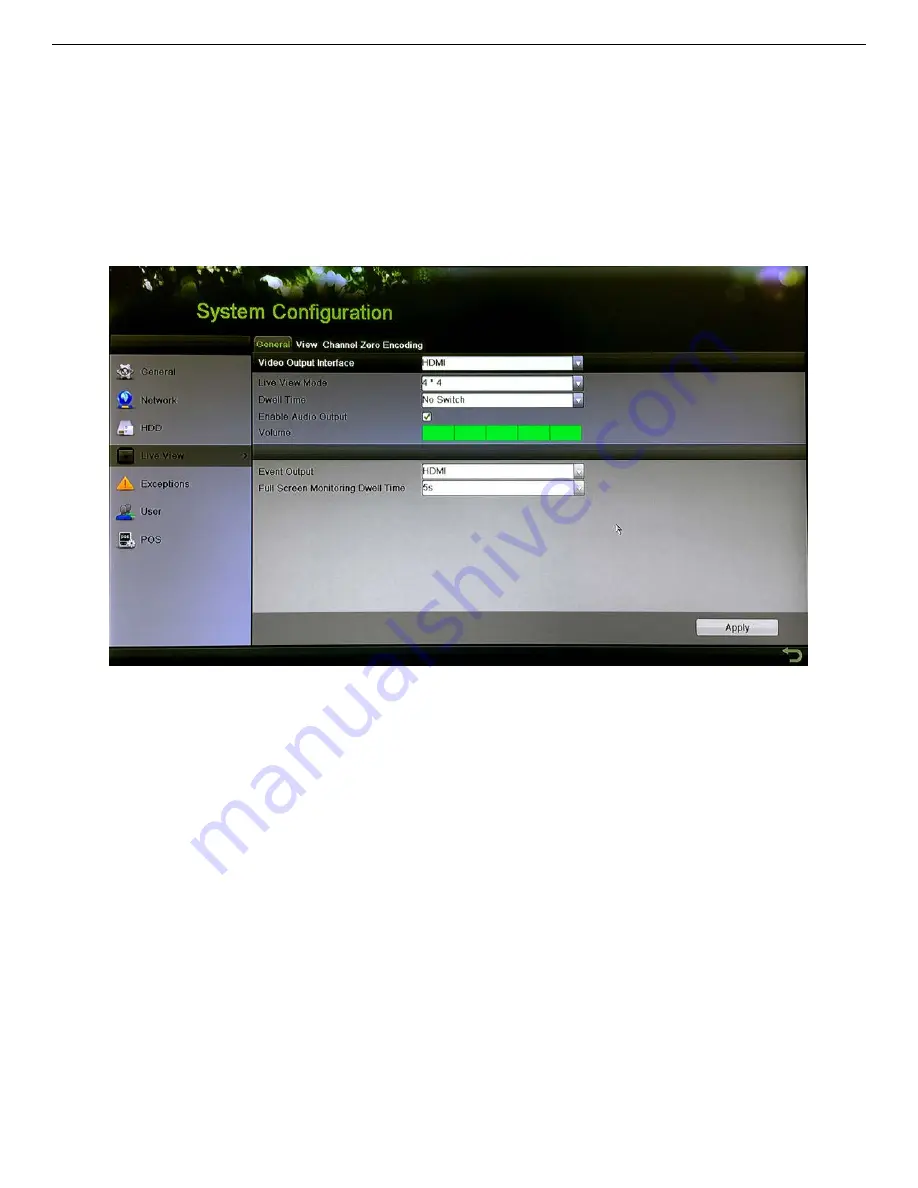
UM DS-90xxHUHI-F8/N User Manual 041717NA
34
9.
Live View
Live View shows the video image from each camera in real time. The DVR will automatically enter Live View mode
when powered on. It is also at the very top of the menu hierarchy, thus hitting the ESC key multiple times
(depending on which menu you’re on) will take you back to Live View mode.
9.1.
Live View Settings
9.1.1.
General
Figure 39, Live View Settings
1.
Go to MENU > SYSTEM CONFIGURATION > LIVE VIEW > GENERAL.
2.
Set the following values, as desired:
•
Video Output Interface
– Use pull-down menu to select the monitor to use for Live View.
•
Live View Mode
– Use pull-down menu to select the monitor view layout.
•
Dwell Time
– Use pull-down menu to select the seconds to wait between Live View
screens.
•
Enable Audio Output
– Check to enable audio if the camera is so equipped.
•
Volume
– Click on green squares to set volume.
•
Event Output
– Use pull-down menu to select the monitor to use for events.
•
Full Screen Monitoring Dwell Time
– Use pull-down menu to select the seconds to wait
between the event monitor screens.