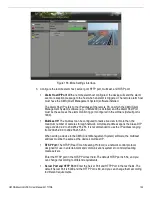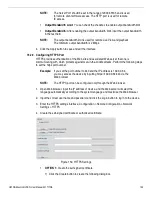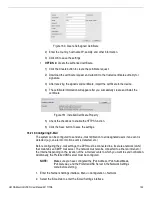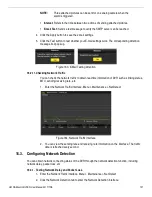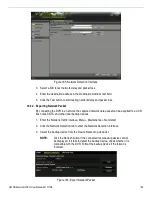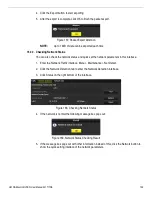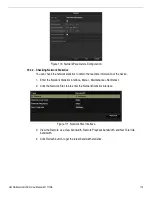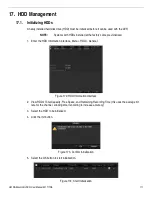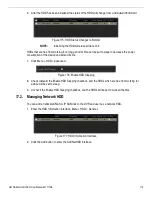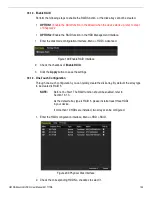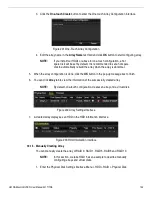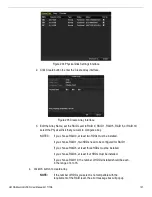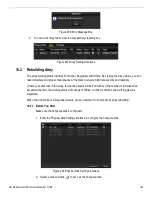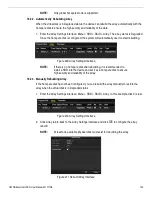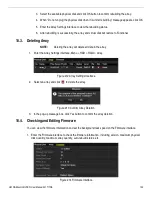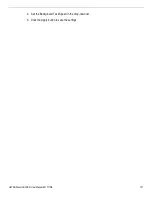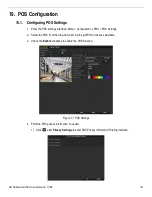UM DS-90xxHUHI-F8/N User Manual 041717NA
117
17.4.
Configuring Quota Mode
Each camera can be configured with allocated quota for the storage of recorded files.
1.
Enter the Storage Mode interface, Menu > HDD > Advanced.
2.
Click the Storage Mode tab.
3.
Set the Mode to Quota.
4.
Reboot the DVR to enable the changes to take effect.
Figure 187, Storage Mode Settings Interface
5.
Select a camera for which you want to configure quota.
6.
Enter the storage capacity in the Max. Record Capacity (GB) text field.
7.
To copy the quota settings of the current camera to other cameras if desired, click the Copy button to
enter the Copy Camera interface.
Figure 188, Copy Settings to Other Camera(s)
8.
Select the camera(s) to be configured with the same quota settings. You can also click the Analog
checkbox to select all cameras.
9.
Click the OK button to finish the Copy settings and go back to the Storage Mode interface.