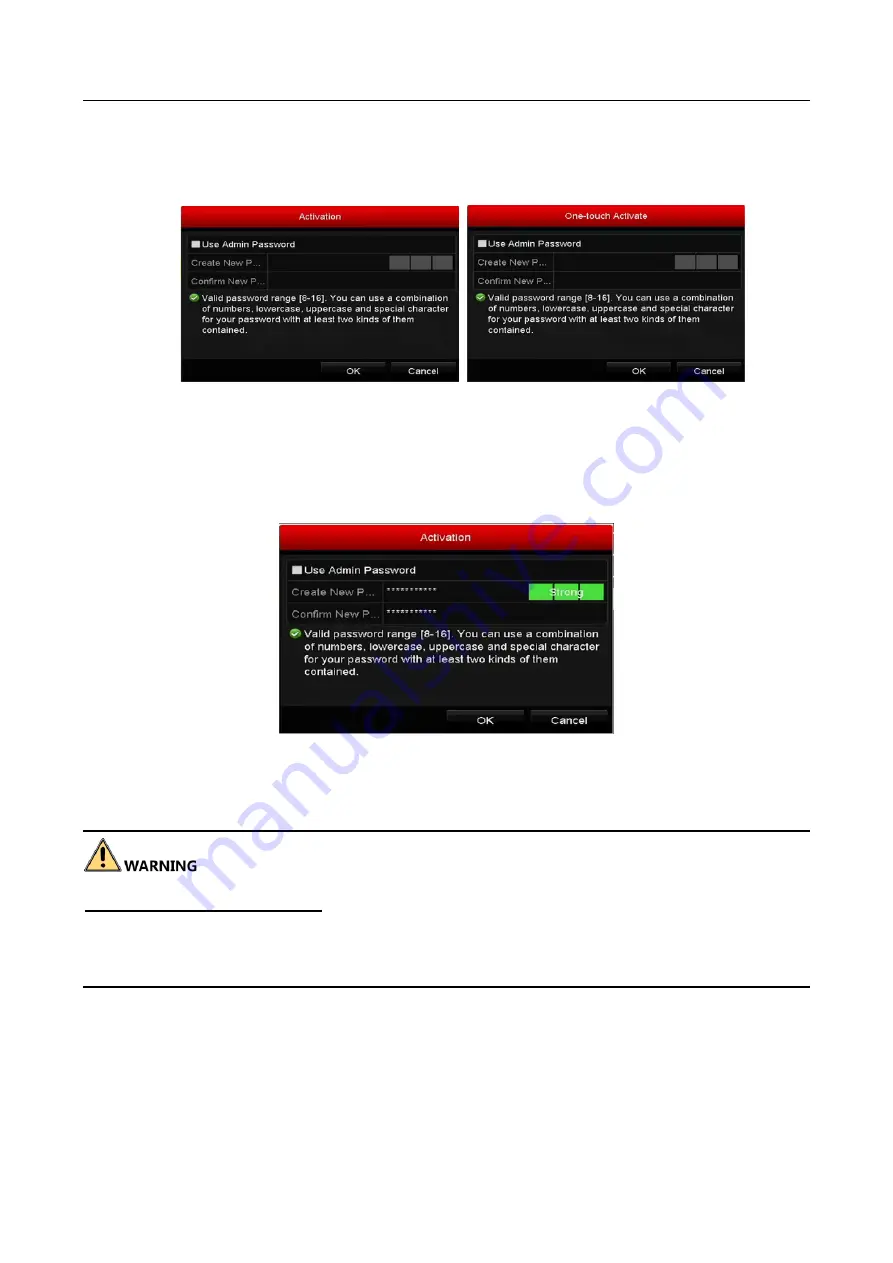
Network Video Recorder User Manual
38
Step 2
Click the inactive icon of the camera to enter the following interface to activate it. You can
also select multiple cameras from the list and click the One-touch Activate to activate the
cameras in batch.
Figure 2-25
Activate the Camera
Step 3
Set the password of the camera to activate it.
Use Admin Password: when you check the checkbox, the camera (s) will be configured with
the same admin password of the operating NVR.
Figure 2-26
Set New Password
Create New Password: If the admin password is not used, you must create the new password
for the camera and confirm it.
Strong Password recommended–We highly recommend you create a strong password of your own
choosing (Using a minimum of 8 characters, including at least three of the following categories:
upper case letters, lower case letters, numbers, and special characters.) in order to increase the
security of your product. And we recommend you reset your password regularly, especially in the
high security system, resetting the password monthly or weekly can better protect your product.
Step 4
Click OK to finish the acitavting of the IP camera. And the security status of camera will be
changed to Active.
2.3.2 Adding the Online IP Cameras
Purpose:
Summary of Contents for DS-7600NI-K1/W Series
Page 1: ...Network Video Recorder User Manual UD06041B ...
Page 49: ...Network Video Recorder User Manual 48 Figure 2 40 Bind IP Camera Step 5 Click OK ...
Page 54: ...Network Video Recorder User Manual 53 Figure 3 6 Information ...
Page 96: ...Network Video Recorder User Manual 95 Figure 6 8 Smart Settings ...
Page 127: ...Network Video Recorder User Manual 126 Figure 8 18 Copy Settings of Alarm Output ...
Page 193: ...Network Video Recorder User Manual 192 Step 4 Click the Apply button to save the settings ...
















































