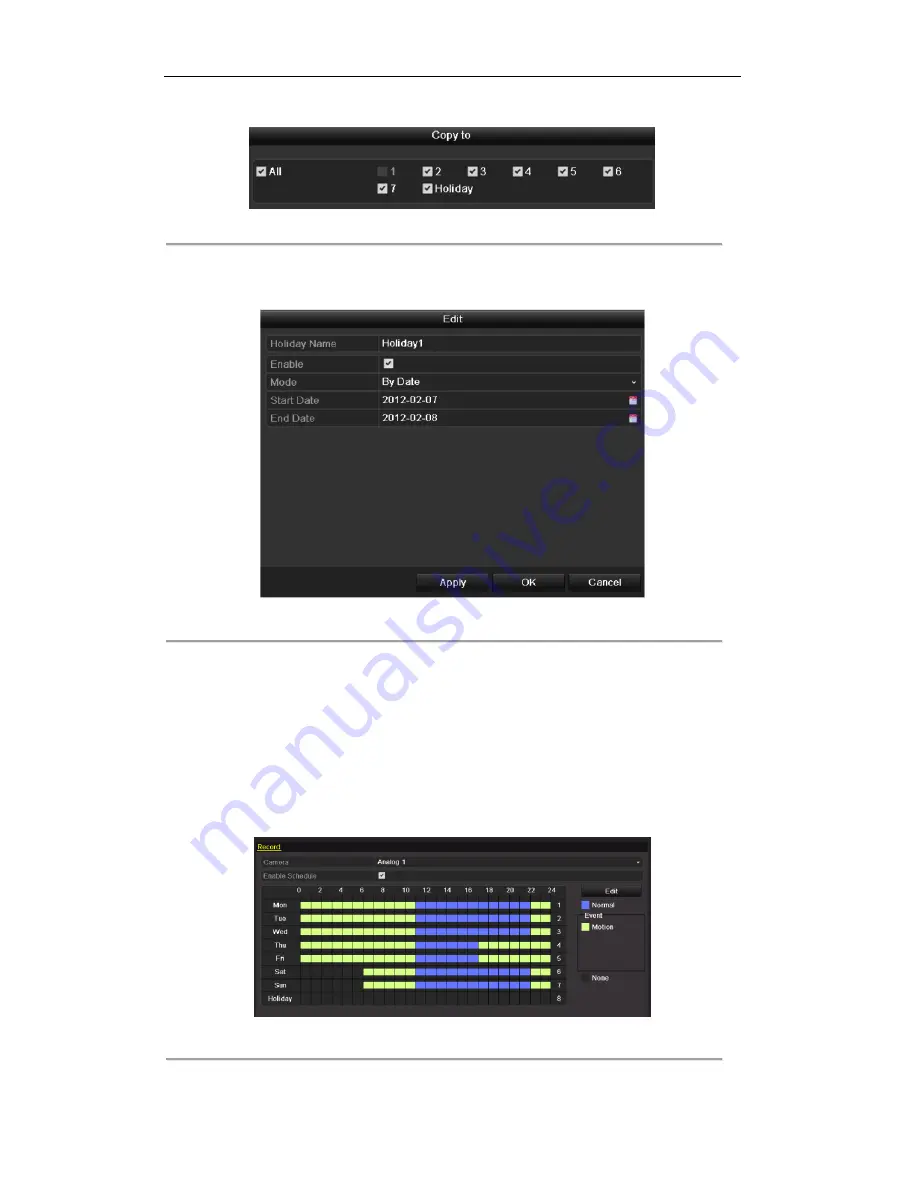
User Manual of DS-7200HVI/HFI-SH Series DVR
52
other days, click
Copy
.
Figure 5.8 Copy Schedule to Other Days
No
t
e
:
The
Holiday
option is available in the Schedule dropdown list when you have enabled holiday schedule
in
Holiday
s
e
tting
s
. Refer to C
hap
t
e
r 5
.
6 Con
f
iguring Holiday R
ec
ord and Cap
t
ur
e
.
Figure 5. 9 Holiday Settings
6)
Click
O K
to save setting and back to upper level menu.
Ta
s
k 2: Draw th
e
S
c
h
e
dul
e
S
t
e
p
s
:
1)
Click the icon on the right to select a record type, including Normal, Motion and None.
No
t
e
:
To enable Motion triggered recording, you must configure the motion detection settings. For
detailed information, refer to
Chap
t
e
r 8
.
1
and
Chap
t
e
r 8
.
2
.
2)
Use the mouse to drag and draw time periods.
No
t
e
:
Up to 8 periods can be configured for each day.
Figure 5. 10 Draw the Schedule
Summary of Contents for DS-7200HFI-SH Series
Page 1: ...DS 7200H VI H FI SH Series DVR USER M ANUA L ...
Page 15: ...User Manual of DS 7200HVI HFI SH Series DVR 14 C H A P T E R 1 Introduction ...
Page 20: ...User Manual of DS 7200HVI HFI SH Series DVR 19 Lowercase Uppercase Backspace Space Enter Exit ...
Page 24: ...User Manual of DS 7200HVI HFI SH Series DVR 23 C H A P T E R 2 Getting Started ...
Page 29: ...User Manual of DS 7200HVI HFI SH Series DVR 28 C H A P T E R 3 Live View ...
Page 39: ...User Manual of DS 7200HVI HFI SH Series DVR 38 C H A P T E R 4 PTZ Controls ...
Page 48: ...User Manual of DS 7200HVI HFI SH Series DVR 47 C H A P T E R 5 Record Settings ...
Page 68: ...User Manual of DS 7200HVI HFI SH Series DVR 67 C H A P T E R 6 Playback ...
Page 89: ...User Manual of DS 7200HVI HFI SH Series DVR 88 C H A P T E R 7 Backup ...
Page 104: ...User Manual of DS 7200HVI HFI SH Series DVR 103 C H A P T E R 8 Alarm Settings ...
Page 107: ...User Manual of DS 7200HVI HFI SH Series DVR 106 Figure 8 5 Copy Settings of Motion Detection ...
Page 112: ...User Manual of DS 7200HVI HFI SH Series DVR 111 C H A P T E R 9 Network Settings ...
Page 130: ...User Manual of DS 7200HVI HFI SH Series DVR 129 C H A P T E R 1 0 HDD Management ...
Page 135: ...User Manual of DS 7200HVI HFI SH Series DVR 134 Figure 10 9 Initialize Added NetHDD ...
Page 144: ...User Manual of DS 7200HVI HFI SH Series DVR 143 C H A P T E R 11 Camera Settings ...
Page 151: ...User Manual of DS 7200HVI HFI SH Series DVR 150 Figure 12 5 HDD Information Interface ...
Page 159: ...User Manual of DS 7200HVI HFI SH Series DVR 158 C H A P T E R 1 3 Others ...
Page 169: ...User Manual of DS 7200HVI HFI SH Series DVR 168 C H A P T E R 1 4 Appendix ...






























