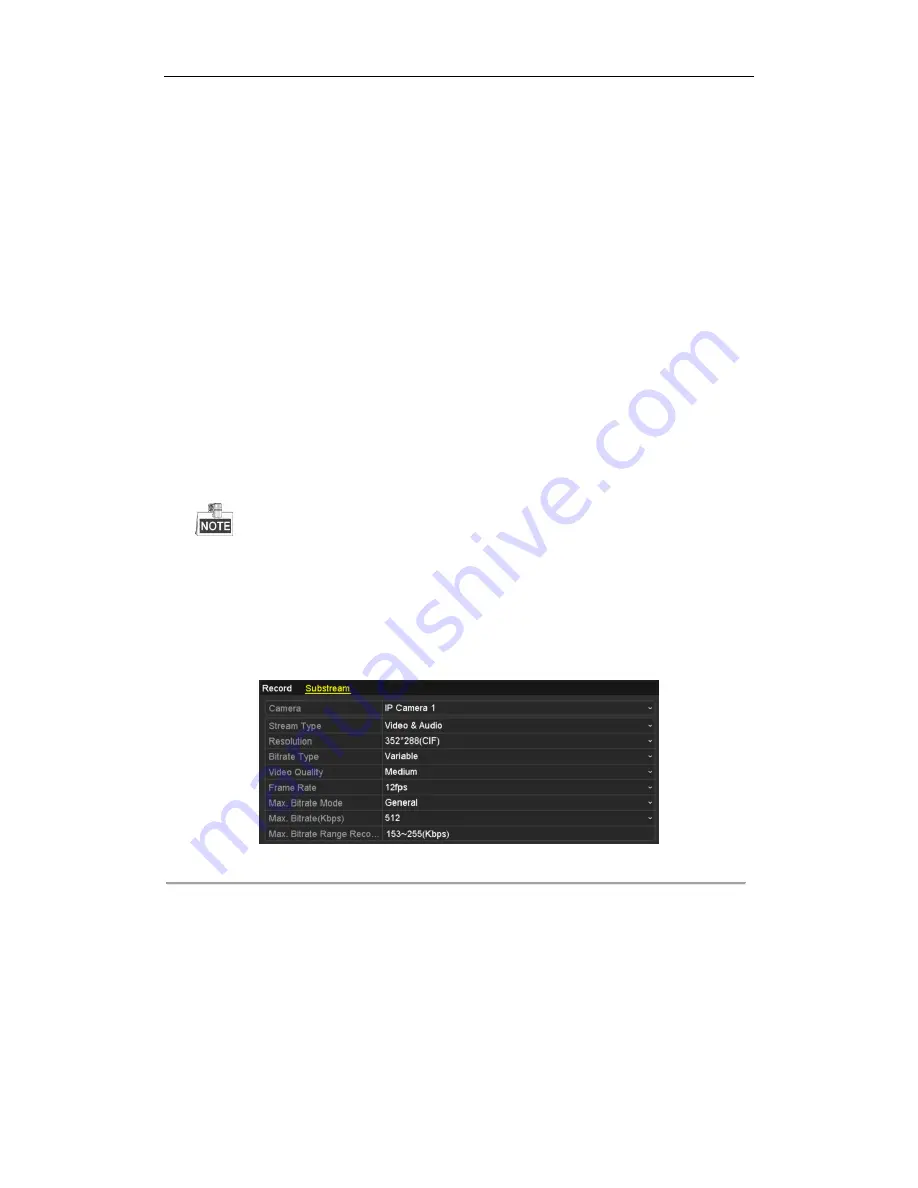
User Manual of Network Video Recorder
69
2.
Parameters Setting for Recording
1)
Select
Record
tab page to configure. You can configure the stream type, the resolution, and other
parameters on your demand.
•
Pre-record:
The time you set to record before the scheduled time or event. For example, when an
alarm triggered the recording at 10:00, if you set the pre-record time as 5 seconds, the camera records
it at 9:59:55.
•
Post-record:
The time you set to record after the event or the scheduled time. For example, when an
alarm triggered the recording ends at 11:00, if you set the post-record time as 5 seconds, it records till
11:00:05.
•
Expired Time:
The expired time is the longest time for a record file to be kept in the HDD, if the
deadline is reached, the file will be deleted. You can set the expired time to 0, and then the file will
not be deleted. The actual keeping time for the file should be determined by the capacity of the HDD.
•
Redundant Record:
Enabling redundant record means you save the recording files in the redundant
HDD. See Chapter Configuring Redundant Recording.
•
Record Audio:
Check the checkbox to enable or disable audio recording.
•
Video Stream:
Main stream and sub-stream are selectable for recording. When you select
sub-stream, you can record for a longer time with the same storage space.
2)
Click
Apply
to save the settings.
The redundant record is to decide whether you want the camera to save the recording files in the
redundant HDD. You must configure the redundant HDD in HDD settings. For detailed information,
see
Chapter 10.3.2
.
The parameters of Main Stream (Event) are read-only.
3.
Parameters Settings for Sub-stream
1)
Enter the Sub-stream tab page.
Figure 5. 4
Sub-stream Parameters
2)
Configure the parameters of the camera.
3)
Click
Apply
to save the settings.
Summary of Contents for DS-7104NI-SL
Page 1: ...Network Video Recorder User Manual UD 6L0202D1956A01 ...
Page 14: ...User Manual of Network Video Recorder 13 Chapter 1 Introduction ...
Page 28: ...User Manual of Network Video Recorder 27 Chapter 2 Getting Started ...
Page 48: ...User Manual of Network Video Recorder 47 Chapter 3 Live View ...
Page 57: ...User Manual of Network Video Recorder 56 Chapter 4 PTZ Controls ...
Page 68: ...User Manual of Network Video Recorder 67 Chapter 5 Recording Settings ...
Page 87: ...User Manual of Network Video Recorder 86 Chapter 6 Playback ...
Page 104: ...User Manual of Network Video Recorder 103 Chapter 7 Backup ...
Page 117: ...User Manual of Network Video Recorder 116 Chapter 8 Alarm Settings ...
Page 133: ...User Manual of Network Video Recorder 132 Chapter 9 Network Settings ...
Page 155: ...User Manual of Network Video Recorder 154 Chapter 10 HDD Management ...
Page 160: ...User Manual of Network Video Recorder 159 Figure 10 10 Initialize Added NetHDD ...
Page 170: ...User Manual of Network Video Recorder 169 Chapter 11 Camera Settings ...
Page 174: ...User Manual of Network Video Recorder 173 Chapter 12 NVR Management and Maintenance ...
Page 185: ...User Manual of Network Video Recorder 184 Chapter 13 Others ...
Page 195: ...User Manual of Network Video Recorder 194 Appendix ...






























