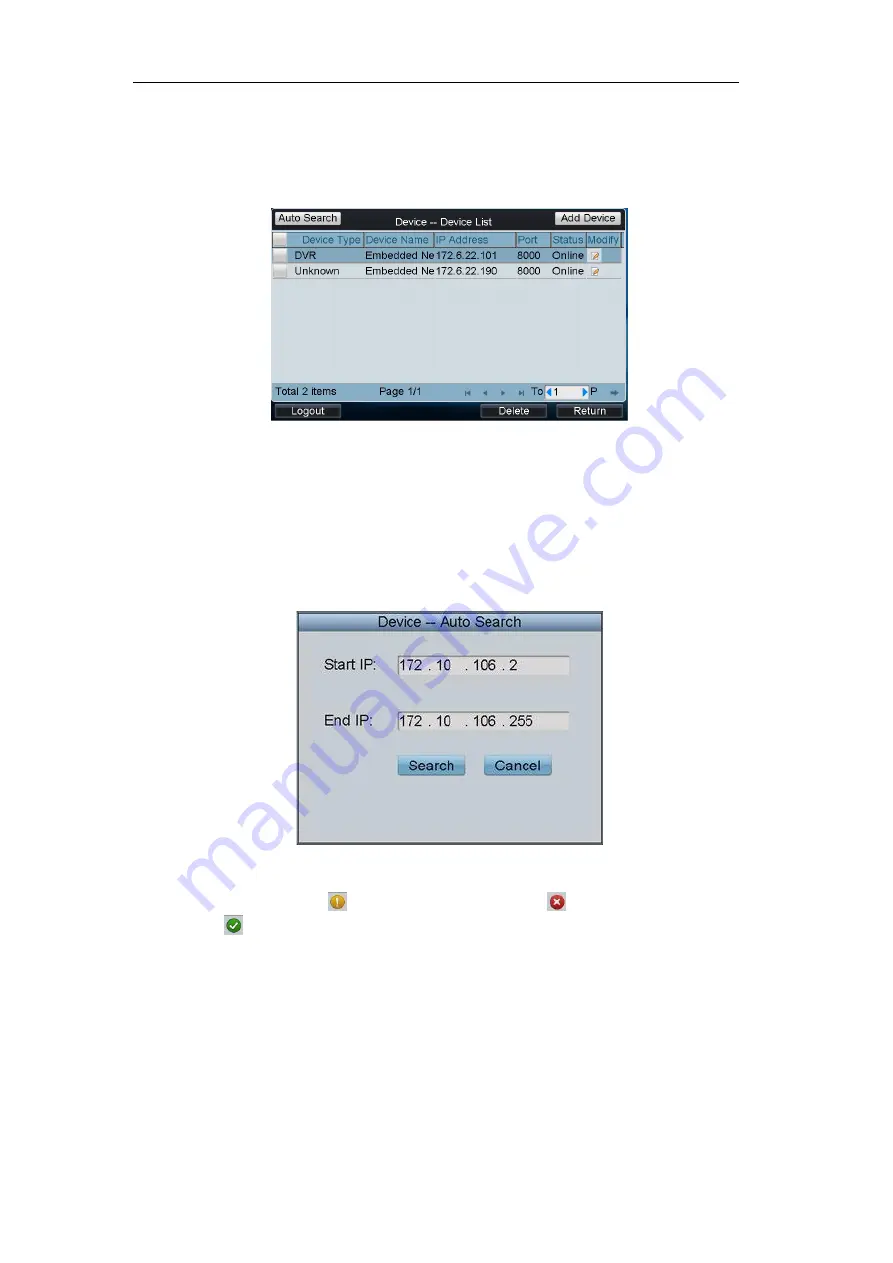
User Manual of DS-1100KI Network Keyboard
22
3.3 Device Management
Click
Device
on the
admin
main interface to enter the “Device-Device List” interface.
3.3.1 Adding a Device
Auto Search:
Click
Auto Search
button at the upper left corner to enter the “Device-Auto Search” interface. Select
the start IP and end IP of the device to be searched, and then click
Search
to start searching. After the searching is
completed, all devices searched out and their information will be displayed in the list below. Select the device from
the list, input its user name and password, and then click
Add
to add it to the system.
Note:
Only the device that is in the same network area with the keyboard can be searched out by the keyboard.
Status:
In the status bar, the icon
indicates the device is not added,
indicates the device is failed to be
added, and the
indicates the device is successfully added.






























