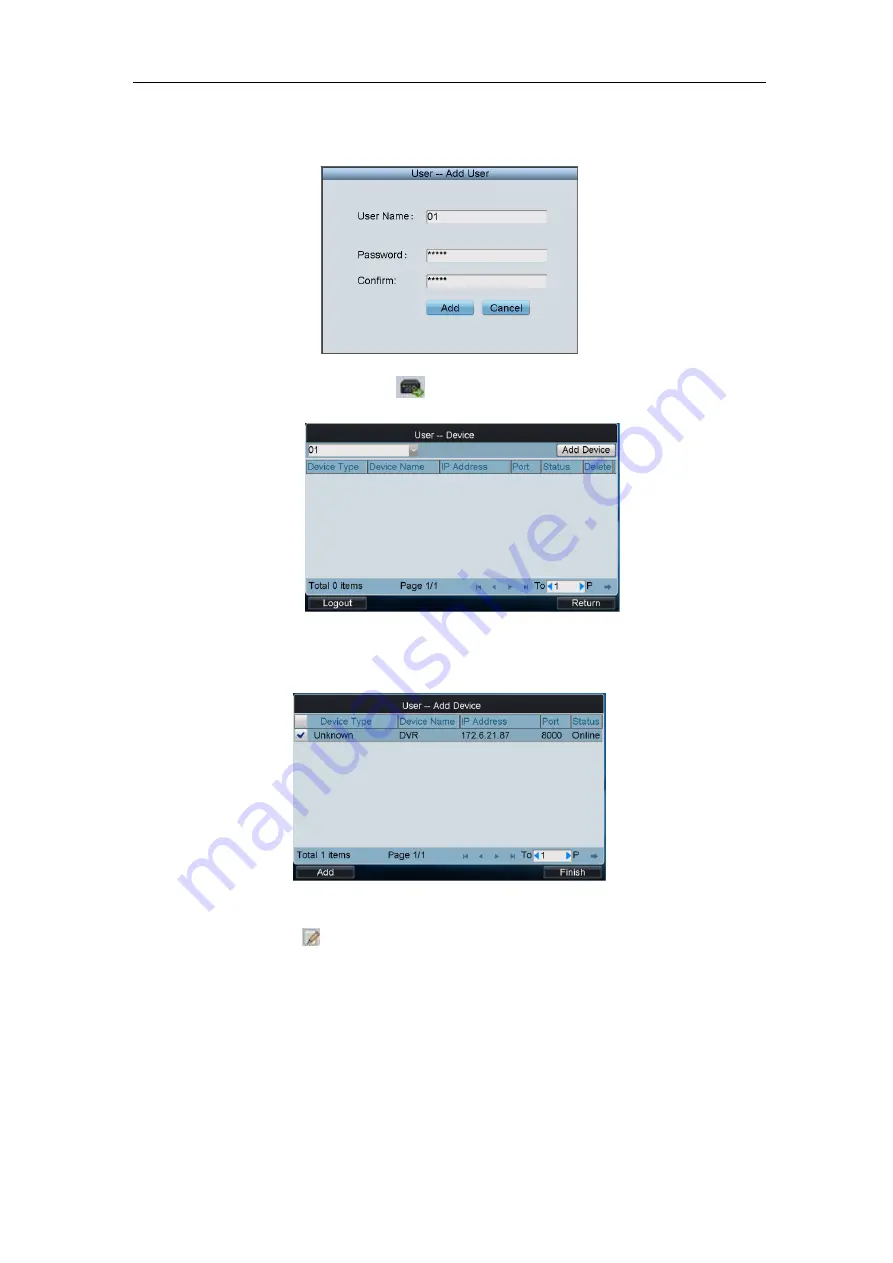
User Manual of DS-1100KI Network Keyboard (V2.0)
15
10.
In the User List interface, click
Add User
to enter the “Add User” interface. Input the user name, password and
verify the password. Finally, click
Add
to finish the adding of user.
11.
Return to the User List interface, and click
of the selected user to enter the “User-Device” interface.
12.
Click
Add Device
to enter the “User-Add Device” interface. Select the device by clicking the checkbox, and
click
Add
to add the device for the current user.
13.
The added device (s) for the current user can be displayed on the “User List” interface.
14.
You can directly click the
(Login) icon of a user to switch its operating interface.
Or you can click
Logout
on the
admin
main interface, the message box “Logout Now?” will pop up. Click
Yes
to confirm the logout, or
No
to cancel the operation.






























