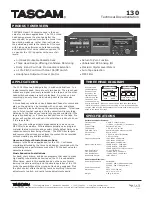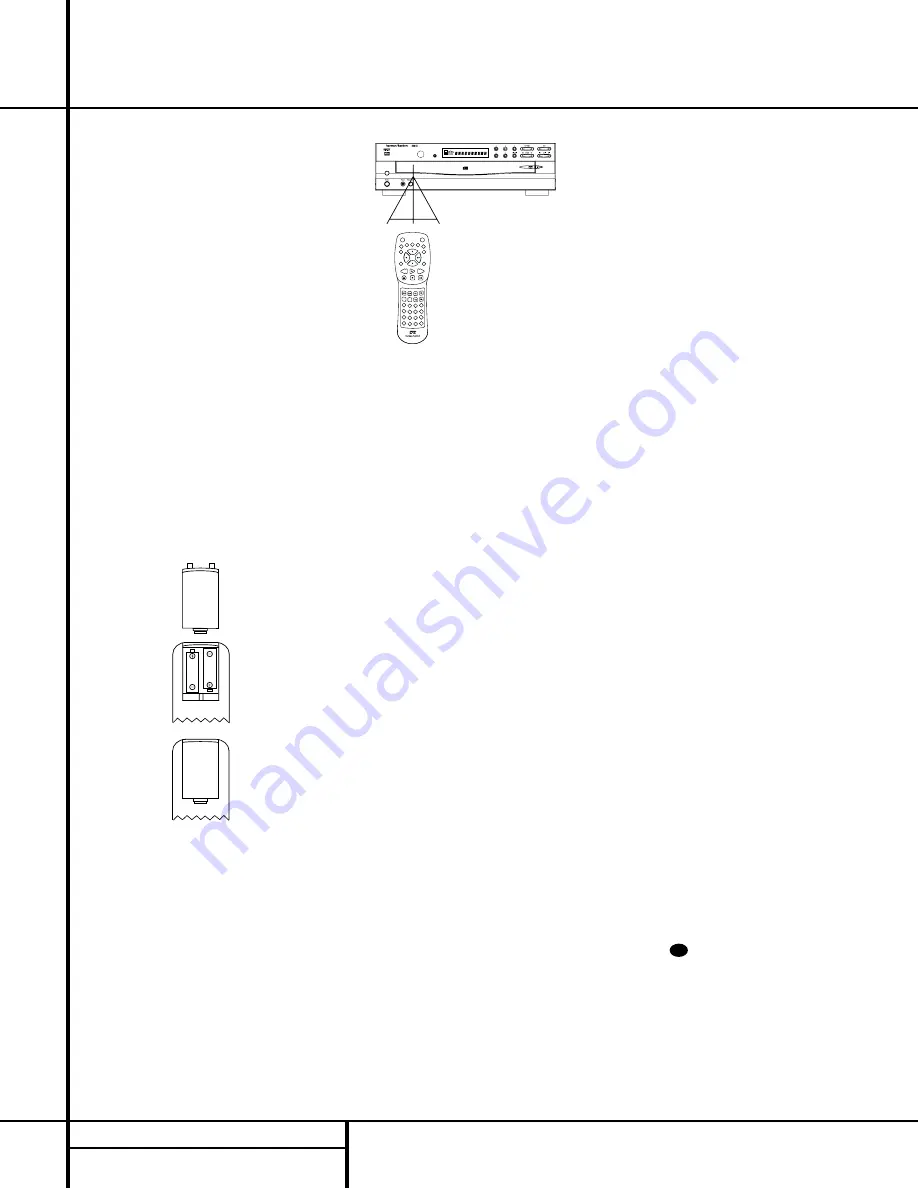
18
SETUP MENU
Setup Menu
Remote Control Operation
The DVD 50’s remote control contains all of the
codes needed to operate the product. In addi-
tion, it offers a built-in backlight that may be
used to identify the remote buttons when the
remote is used in low-level lighting conditions.
A guide to the operation of the remote’s func-
tions is found in this manual on page 11.
Batteries
Before using the remote, install the AA batteries
provided with the product by turning the
remote over and moving the small latch on the
bottom in the direction of the arrow. After the
latch is loosened, flip the cover up and then
remove it. Install the two batteries as shown
here, being careful to observe the “+” and “–”
polarity indications for proper placement of the
batteries in their compartment. Replace the
battery cover by first sliding the two teeth on
the cover into their matching slots towards the
top of the remote. Then, gently press down on
the cover until the latch firmly snaps into place.
The remote is now ready for operation.
NOTE:
When replacing batteries, it always a
good idea to replace both at the same time.
When the remote will not be used for an
extended period of time, it is also a good idea
to remove the batteries to avoid the possibility
of damage due to corrosion. Batteries contain
chemical substances and we recommend that
you dispose of them properly and in compliance
with any local regulations.
Notes on Remote Control
Operational Range
■
The DVD 50’s remote will operate up to a
range of about 23 feet (7m) from the
Remote
Sensor
^
in a range of about 30 degrees to
each side of the unit, as shown in the diagram.
■
The operating distance may vary according to
the brightness of the room.
■
Do not point any bright lights in the direc-
tion of the unit’s
Remote Sensor
^
, as this
will decrease operating range.
Notes on Batteries for the DVD 50
Remote
■
The batteries normally last for about one
year although this depends on how often, and
for what operations, the remote control is used.
■
If the backlight does not light, or if the
remote control unit fails to work even when it
is operated near the player, replace the batter-
ies. When replacing the batteries, do not mix
old and new batteries; always change both cells
at the same time.
■
Always dispose of used batteries in an envi-
ronmentally safe manner and in compliance
with any local regulations.
■
Do not use rechargeable (Ni-Cd) batteries
and do not attempt to recharge, short-circuit or
disassemble the batteries.
■
If the remote control unit is not going to be
used for an extended period of time, remove
the batteries. Otherwise, electrolyte may leak
which may lead to malfunctions as well as
damage to the remote, which is not covered by
the warranty.
■
Should any electrolyte leak from the batter-
ies inside the remote control unit, wipe it away
but avoid any contact. If any electrolyte should
come into contact with your skin, wash it off
thoroughly with water.
System Defaults
The final step of the installation is to establish
the system’s defaults. The factory settings for
the unit will accommodate most requirements,
so it is not essential that they be changed.
If you wish to immediately play a disc, proceed
to page 26. However, it is helpful to take a few
minutes to familiarize yourself with these set-
tings, as they may require change from time
to time.
Before using the DVD 50 for the first time,
make certain that the unit is properly connected
to any audio/video components it will be used
with, as described on the previous pages. When
the installation is done, make certain that the
batteries are properly installed in the remote
and that the unit is plugged into an AC power
source.
The first step in checking or changing the sys-
tem defaults is to access the Setup Menu. First,
make certain that the DVD 50 is properly con-
nected to a video display, and that power is
connected. For this process, however, you do
not need to load any discs into the unit.
In order to proceed with the DVD 50’s setup,
first turn on your television or video display,
along with any AV receiver or surround proces-
sor that is used in conjunction with the
DVD 50. Make certain that those devices are
set to the correct audio and video inputs for
use with the DVD 50. If you have not already
done so, plug the
AC Power Cord
ª
into a
wall output or surge protector/power strip.
When the power is first connected to the
DVD 50, the front panel
Information Display
$
will welcome you with a
HELLO DVD 50
message and the DVD 50 screen will appear in
your video display. The DVD 50 will then
attempt to see whether there are any discs in
the machine, even though this is the first time it
is being used. Since there are no discs in the
player, a
NO DISC
message will appear in
both the on screen display and in the
Information Display, and the disc numbers
inside the
Disc Number Indicators
B
will
go out as each position in the loading tray is
examined and found to be empty. It is not nec-
essary to load any discs in the machine at this
time to start the setup process.
To access the Setup Menu, press the
Menu
Button
on the remote. The Setup Menu
will appear on the video display screen as
shown in Figure 1. The left side of the screen
will show the various options, and the box
on the right side of the screen will show the
current defaults.
28
ON
OFF
SEARCH
OPEN/CLOSE
PLAY
SEARCH
STOP
PAUSE
POWER
POWER
RETURN
SUBTITLE
ANGLE
TITLE
MENU
ENTER
AUDIO
MODE
SUBTITLE
ON/OFF
DVD 5 RC
1
2
3
4
7
5
6
8
9
0
RANDOM
DISC SKIP
STEP
PROG.
CHECK
CLEAR
LIGHT
A - B
REPEAT
PREV.
NEXT
SLOW
30
°
30
°
/
RESUME
TITLE
RANDOM
CHAPTER
REPEAT
TRACK
1ALL
HOUR
DISC
A – B
MIN
PROG.
INTRO
SEC
DVD
CD
—±‚
1
2
3
4
5
DISC