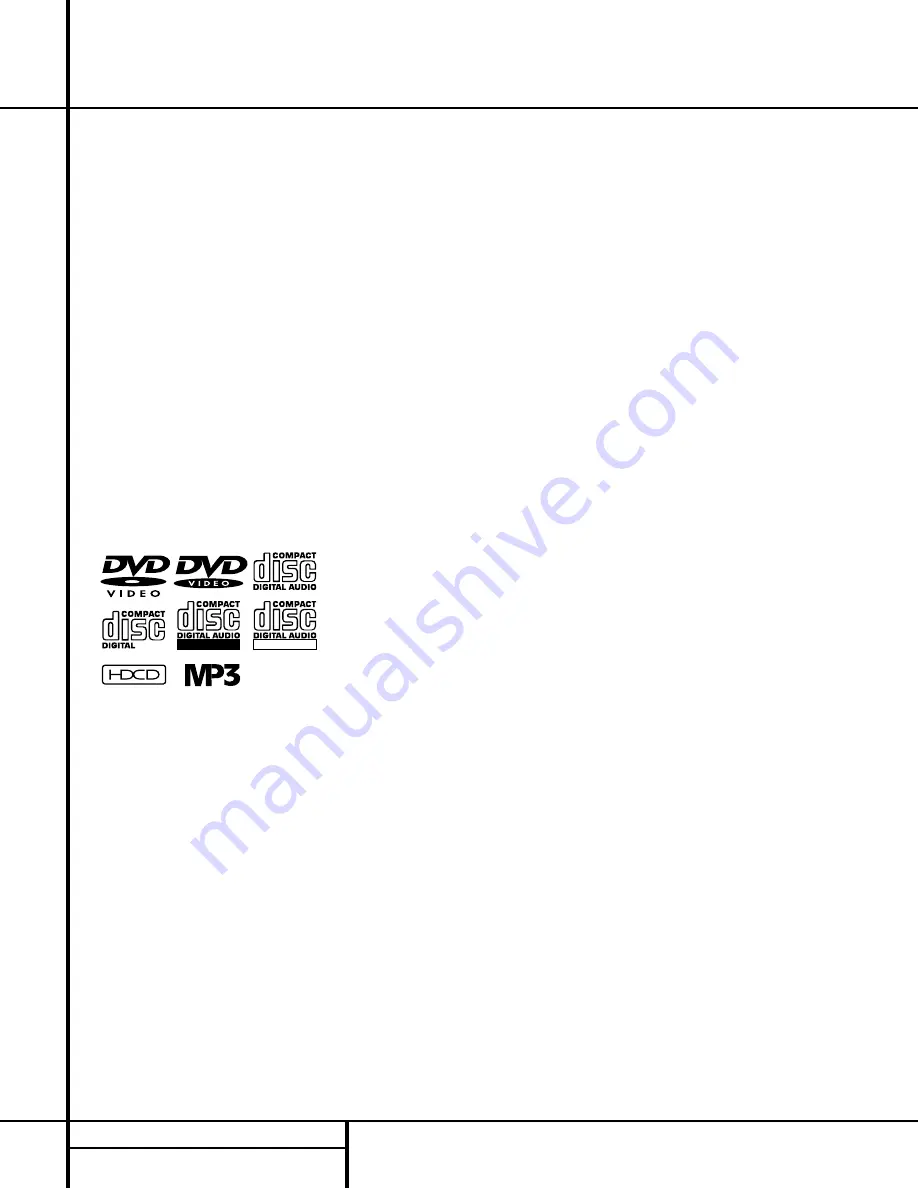
26
PLAYBACK BASICS
Playback Basics for All Formats
Loading Discs
To load discs in the DVD 50, first make certain
that the unit is turned on by pressing the
Power Switch
b
/
1
so that the
Status
Indicator
2
turns green.
Next, press the
Open/Close Button
9
/
i
until the
Disc Tray
5
opens.
Holding the discs by the edge, gently place
each one into one of the compartment slots in
the drawer. Note that there is a number
embossed onto the drawer tray at the right of
the disc slot. This is the number for that specific
disc position; it will be used to indicate the disc
in both the Information Display and the on-
screen displays.
When loading discs, please note the following:
■
The DVD 50 will play discs with the follow-
ing logos only. DO NOT attempt to play
another type of disc, as shown in the list on
page 5.
■
The DVD 50 will only play discs in the NTSC
video format. It will not play discs for other
standards such as PAL or SECAM.
■
Playback capability for CD-RW discs will vary
according to the quality of the CD-RW disc.
On some occasions it is possible that CD-RW
discs may not play on the DVD 50. This does
not indicate any problem with the DVD 50.
■
The DVD 50 will only play discs that are
coded for Region 1 or discs that are open
to being played in all regions. Discs that
contain a Region Code of 2, 3, 4, 5 or 6
(as noted by a number inside a world map
logo on the disc’s cover jacket or case) will
not play.
■
Both 5-inch (12cm) and 3-inch (8cm) discs
may be used.
■
When loading CD audio discs, load the discs
with the label side up.
■
When loading DVD discs with printed labels,
load them label side up.
■
Some DVD discs are double-sided. The title
information for these will be printed on the
inner ring of the disc, very close to the cen-
ter hole. The title for the side you wish to
play should be facing up.
To move the discs in the tray so that you may
insert discs in slots that are partially hidden
inside the disc tray drawer, press the
Disc Skip
Button
7
/
m
. Each press of the button will
move the carousel tray one position to the left
(counterclockwise).
■
To access all disc positions, the unit must be
in the full-stop position. If the unit is in the
Play mode, press the
Stop Button
!
/
j
twice.
■
If the disc tray drawer is opened while a disc
is playing, the Play Exchange feature allows
you to change the remaining four discs.
Simply press the
Disc Skip Button
7
/
m
to move the discs in the tray in one direction
or the other.
IMPORTANT NOTES ON DISC LOADING
■
Remove all discs from the tray before
moving the player.
■
Make certain that all discs are properly
seated before closing the disc tray drawer.
■
Do not push the disc tray drawer with the
power off.
■
Do not attempt to change discs or touch the
disc tray carousel while it is moving.
■
Do not attempt to rotate the disc tray by
hand. If the tray drawer or carousel tray
appears to be stuck, contact your local
Harman Kardon authorized service center.
■
When loading discs, always place the discs
one at a time in the center position in the
tray, even if there are empty positions to the
left and right of center. After placing a disc
in the center position, press the
Disc Skip
Button
7
/
m
to bring the next empty
position to the center. Loading discs in this
manner will ensure that the unit recognizes
that there is a disc in that place in the tray.
■
Do not load more than one disc in each slot
in the tray and do not attempt to place a
standard 5-inch (12cm) disc over a smaller
3-inch (8cm) disc.
■
When using the Play Exchange feature you
may see an empty disc position rotate past
the center of the player in a way that pre-
vents you from placing a disc there. This is
normal, as the empty slot is actually the one
that belongs to the disc being played.
DO NOT ATTEMPT TO PLACE A DISC IN THE
SLOT if it passes by the front of the machine
and disappears under the left side of the
drawer. Should a disc inadvertently be
placed in this slot, the machine will sense
the error if the drawer is closed with a disc
in the current-play disc’s slot and bring the
disc back to the center position for removal.
To prevent damage to the unit’s mechanism,
the disc drawer will not close until the extra
disc is removed.
Once the discs are loaded, press the
Open/Close Button
9
/
i
to close the disc
tray. When the tray drawer closes, the disc that
was last in the center position facing outward
in the tray will be readied for playback. After
the drawer closes, you will see a brief indication
of
Reading
in both the Information
Display and in the on-screen display to alert
you to the fact that the unit is determining the
type of disc (DVD or CD) and is reading the
data for track, chapter, title and other informa-
tion about the disc. At the same time, the
Disc
Number Indicator
B
for the disc in use will
begin to flash, indicating which disc is being
played.
Once the disc’s data has been read, the type of
disc (DVD or VCD) will be displayed by the
Disc
Type Indicator
A
and the disc will automati-
cally begin playing. The disc’s track timing infor-
mation and other relevant data will appear in
the
Information Display
$
. For CD discs
only, a Status Menu Bar will appear in the on-
screen display. To view this display for DVD
discs, press the
Status Button
c
.
The
Disc Number Indicator
B
will show a
lighted number for the disc slot positions that
are occupied, and the number for disc in use
will flash. Note, however, that all occupied posi-
tions may not be shown until the disc tray has
been rotated past an empty or occupied slot by
pressing the
Disc Skip Buttons
7
/
m
, or by
manually selecting a specific disc with the
Direct Access Buttons
6
.
ReWritable
Recordable
VIDEO





























