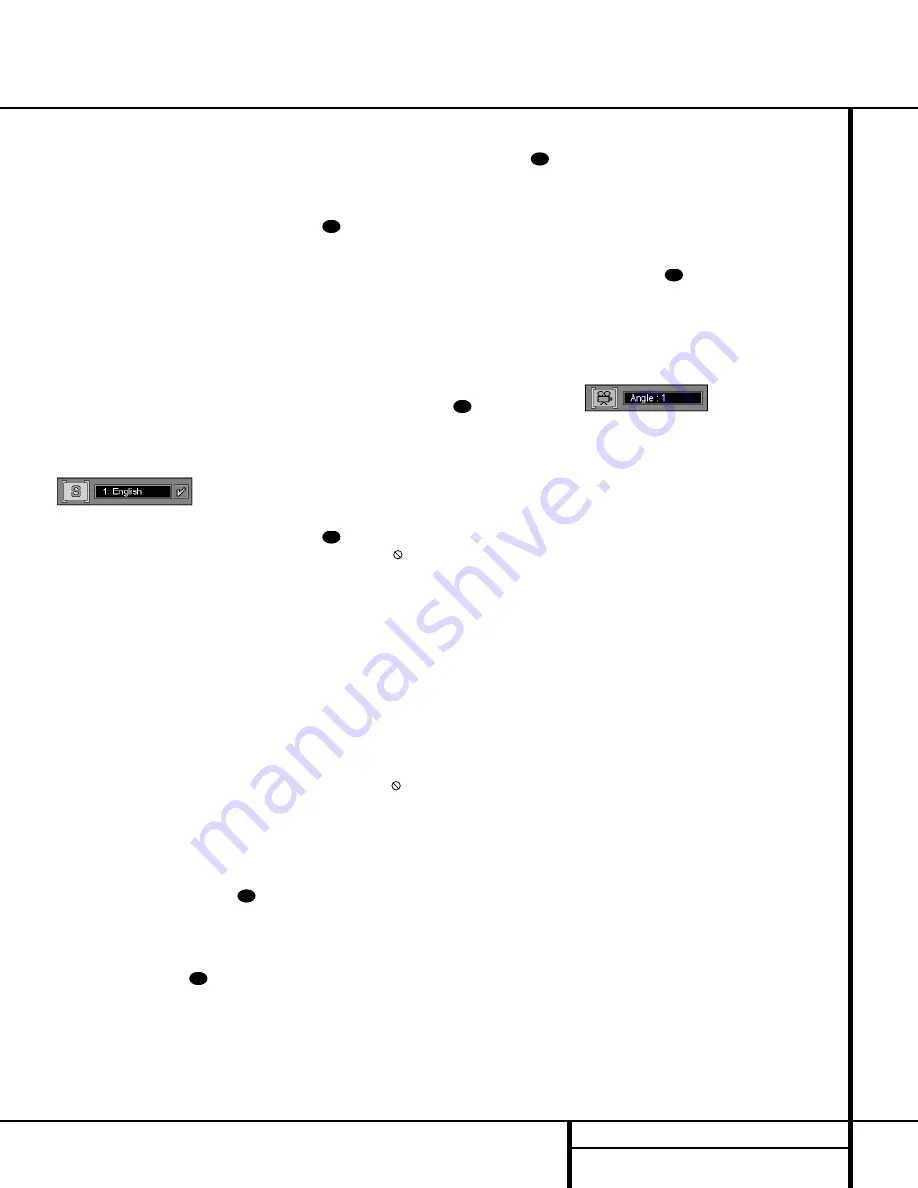
31
DVD PLAYBACK
DVD Playback
Changing the Subtitle Language
DVD discs may contain a variety of subtitles. In
normal play, the unit will always look for the
default setting for the subtitle language, but
you may change that language at any time
using the Menu Status Bar and by following
these steps:
1. During disc playback, press the
Status
Button
c
.
2. Press the
‹
/
›
Navigation Buttons
e
until the letter “S” icon (fourth from the left) is
highlighted in white between yellow brackets.
3. Press the
Enter Button
`
.
4. Note that the main Menu Bar will be
replaced with a single display of the subtitle
language (Figure 17).
Figure 17
5. Press the
Enter Button
`
or
⁄
/
¤
Navigation Buttons
e
until the desired
subtitle language is displayed. Note that the
subtitles available on a disc will vary, and they
are always listed on the disc’s jacket or cover.
Some discs may not offer alternative subtitles,
or any subtitles at all.
6. Within a few seconds, the disc will continue
to play with the newly selected subtitle language.
Note that the subtitle language selected in this
fashion is temporary, and will remain in effect
until the player is turned off. When the unit
is turned on for subsequent play, the default
subtitle language will always be used.
Note that the subtitle feature may also be
turned on or off, and the subtitle language may
be changed directly from the remote control
during playback. To change the subtitle status,
press the
Subtitle On/Off Button
and
note that a display of the currently selected
subtitle languauge will appear on screen.
To turn the subtitles on or off, press the
Subtitle On/Off Button
again. When
there is a check mark in the box to the right of
the language indication, the subtitles are on;
when there is no check the subtitles are off.
Each press of the button will turn the subtitles
on or off. No further action is needed once the
selections have been made; the on-screen mes-
sage will go off within five seconds.
To change the subtitle language during play-
back, press the
Subtitle On/Off Button
.
Next, press the
⁄
/
¤
Navigation Buttons
e
until the desired language name appears.
If needed, press the
Subtitle On/Off Button
to turn the subtitle display on after the
language selection has been made. No further
action is needed once the selections have been
made; the on-screen message will go off within
five seconds.
IMPORTANT NOTE:
The steps indicated on
the page allow you to change the subtitle lan-
guage, but they do not determine if the sub-
titles are actually displayed on the screen. To
have the subtitles appear at any time, press the
Subtitle On/Off Button
to toggle the
subtitles on or off with each press of the but-
ton. When the subtitles are active, a Check-
mark icon “
✔
” will appear in the box to the
right of the subtitle description as shown earlier.
Also note that some DVD discs do not contain
subtitles. When the
Subtitle On/Off Button
is pressed on a disc with no subtitles, the
Prohibit icon “
” will appear on screen.
Changing Camera Angles
A special feature of the DVD format is its capa-
bility of showing more than one view, or cam-
era angle, of the same scene. This feature
enables you to become the director, selecting
the view of a scene that you wish. Note, how-
ever, that this feature does not appear on many
discs and, when it does appear, it will typically
be for only certain scenes and not for the entire
disc’s program. If you attempt to use the multi-
ple-angle feature on a disc that is not pro-
grammed for it, you may see the Prohibited
Feature icon “
” on the screen. This is not a
fault of the player, but it simply indicates that
the feature is not available on the disc being
played.
To see whether a disc contains multiple angles,
check the disc’s cover or jacket. When a disc
does contain scenes with multiple angles, the
producers will usually include some sort of spe-
cial on-screen icon to alert you to the avail-
ability of different angles of view.
When a disc that contains multiple-angle infor-
mation is playing, the
Angle Indicator
H
will
light steadily throughout the disc. This tells you
that there are some places on the disc with
multiple camera angle choices. However, in
almost all cases, the actual use of multiple
angles will be restricted to specific places on
the disc rather than appearing throughout the
program. When the
Angle Indicator
H
flashes
and a camera icon indicator appears on the
video screen, that is your signal that multiple
angles are present and that they may be
changed.
When multiple camera angles are available, the
easiest way to change the angle is to press the
Angle Button
. Each press of the button
will change the angle, as shown by the on-
screen display (Figure 18). Once you have
selected the desired angle, no further action is
needed and the on-screen messages will disap-
pear within a few seconds.
Figure 18
Note that the number of multiple angles avail-
able and their placement on the disc is set by
the producer of each individual DVD, and is not
set by the DVD 50. The number of angles avail-
able will vary from one disc to another.
30
31
31
31
31
31
31










































