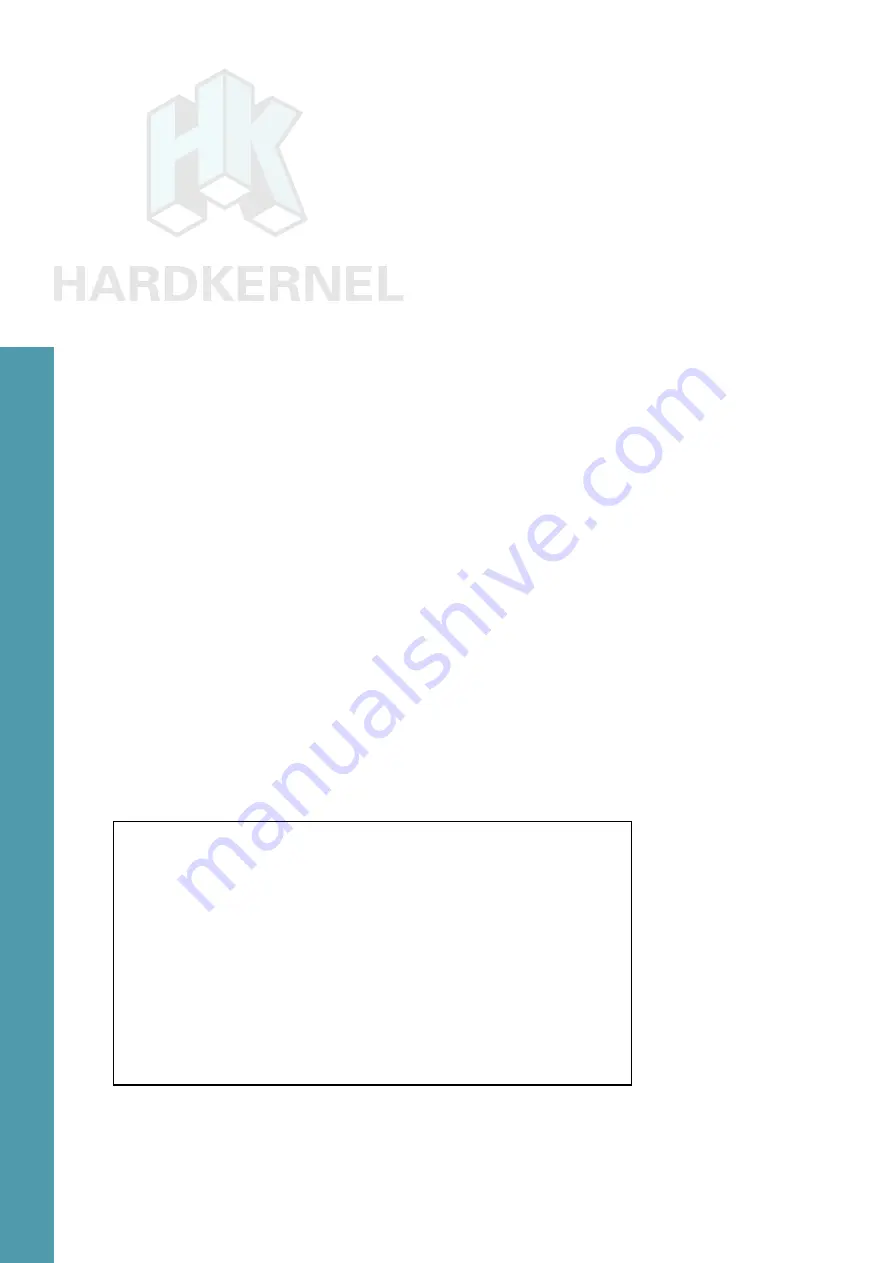
39
ODROID C1 USER MANUAL
viewer, this results in a cleaner picture, and the overscan simply isn’t
noticed. For a computer display however, this can be an issue. For
this reason, computer LCD monitors usually do not provide overscan,
and if they do have this feature, it is disabled by default.
Disabling Monitor Overscan
Prior to attempting to fix overscan using the methods detailed
below, first verify that the monitor resolution setting and the C1 screen
resolution setting match. Unfortunately, there isn’t a standard method
or terminology for disabling overscan used by monitor manufacturers,
so you may have to search through the monitor menus a bit until you
find the overscan setting.
Display Setting Button on Remote Control
Using the LCD monitor remote control, first look for a display
mode button labeled Display, Screen Mode, marked with a display
icon, or marked with |<>| (for wide mode). If your remote has one of
these dedicated display mode keys, pressing this key should allow
you to cycle through the display modes.
Finding Setting in Monitor Menus
If you cannot find a display mode button, you will need to enter
the display’s menu setting mode, usually marked Menu or Settings.
You will need to search for the menu item that controls the overscan
setting, and on some displays you will need to enable the Advanced
mode.
The table below describes several possible menu locations for
the overscan setting on different displays:
Menu > Picture Mode > Aspect ratio
Change to “Just Scan”
Menu > Picture > Screen adjustment > Picture Size
Change to “Screen Fit”
Menu > View Mode
Change to “Dot by Dot”
Menu > Tools
Change HDMI Source to “PC”
Menu > Picture > Screen adjustment > Picture Size Screen
Auto Config
Menu > AV Preset > HDMI
Change to “PC”
As you can see, finding the setting for your LCD monitor may
take some time to locate. Other terms manufacturers are known to
use for overscan disable include HD size, full pixel, unscaled, native,
and 1:1.
Chapter 3
















































