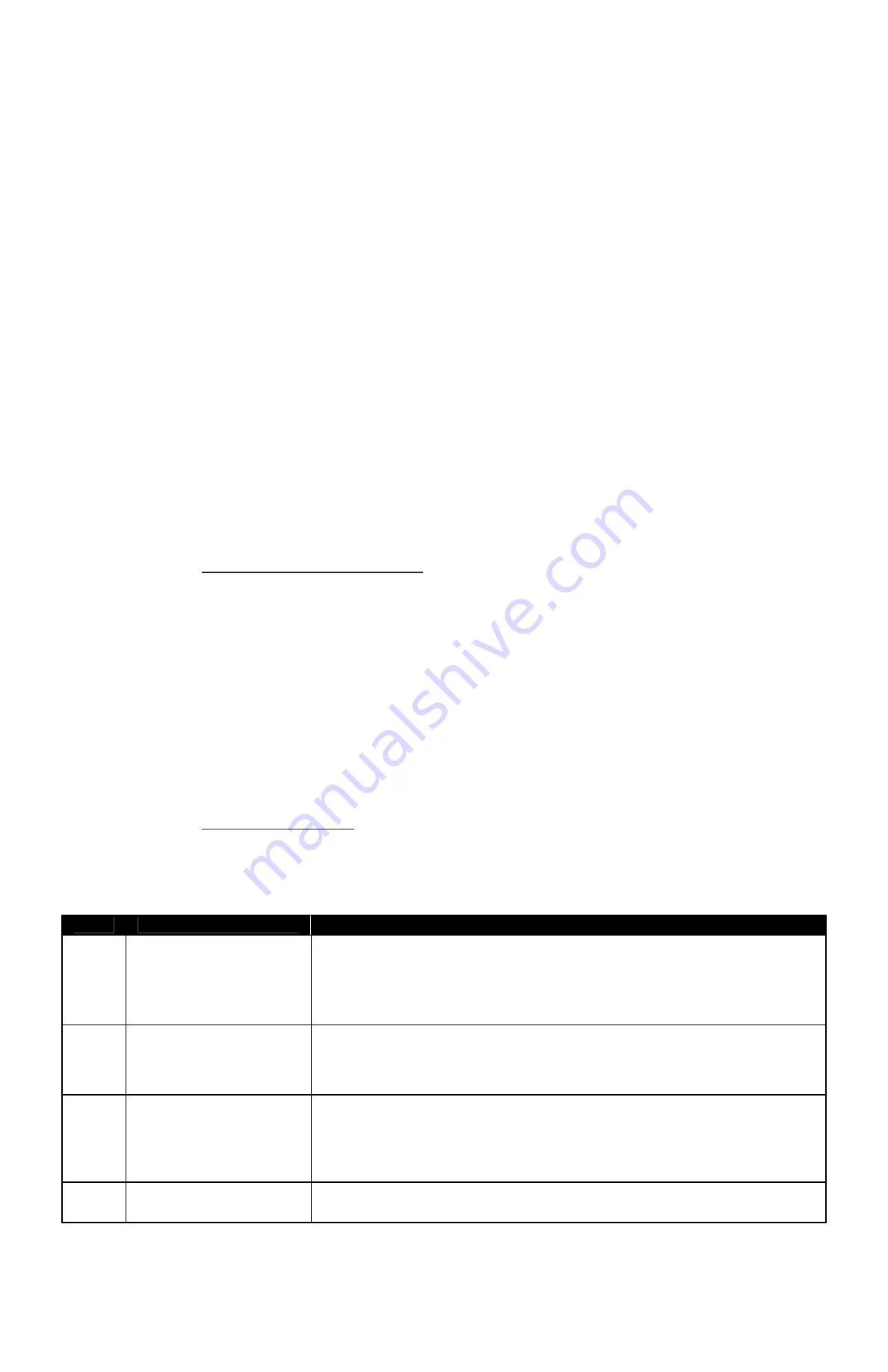
33
GVI Security
To playback video segments remotely, follow these steps:
Select “Playback” in the “Select” field to playback recorded video
In the “Start” field, users can change the date/time either by typing desired
numbers directly or using the arrow buttons
To type directly:
Click on the day, month, and year of date fields, and type the desired numbers directly.
Follow the above steps to adjust the hour, minute, and second of time fields.
To use the arrow buttons:
Click on the arrow button next to the date field to display the calendar; then click the
left and right arrow at the top of the calendar to change the date. Use the up and down
arrows next to the time field to change to the wanted time.
The other way to select date and time is by moving the blue sliding bar
Click “OK” to start the playback, or click “Close” to cancel
The “Download (.VPS)” option in the “Select” field enables users to
download the video segment of a selected date and time to the PC. The
selection of time duration is the same as described above. Files downloaded
are in VIDEOPLUS format.
Playback Local Video Files
The “Local Playback” tab allows users to playback video files stored in the PC's HDD.
Follow the steps below to playback downloaded or instantly recorded video files.
Click “O
pen” and the file selection screen displays
Select the video file for playback and click “OK”
Click “OK” in the “Local Playback” screen to start the playback, or click
“Cancel” to cancel
View the video playback using the Playback controls
To end th
e playback, click “Stop” to return to live video
Playback Controls
When the local or remote video is playing, the GVIRemote is in Playback Mode. The
playback controls toolbar displays. See below for the Playback controls and indicators
descriptions.
Icon
Name
Description
◄◄
Fast Backward /
Step Backward
1. Click to play the video in backward direction. Click repeatedly to select backward
playback speed: 1
×
, 2
×
, 4
×
, 8
×
, 16
×
, or 32
×
.
2. When playback is paused, click repeatedly to move backward step-by-step.
►
/
▌▌
Play / Pause
1. While playing, click to pause the playback.
2. When paused, click to resume the playback.
►►
Fast Forward / Step Forward
1. Click to play the video in forward direction. Click repeatedly to select forward
playback speed: 1
×
, 2
×
, 4
×
, 8
×
, 16
×
, or 32
×
.
2. When playback is paused, click repeatedly to move forward step-by-step.
█▌
Stop
Click to stop playback and return to live display.




















