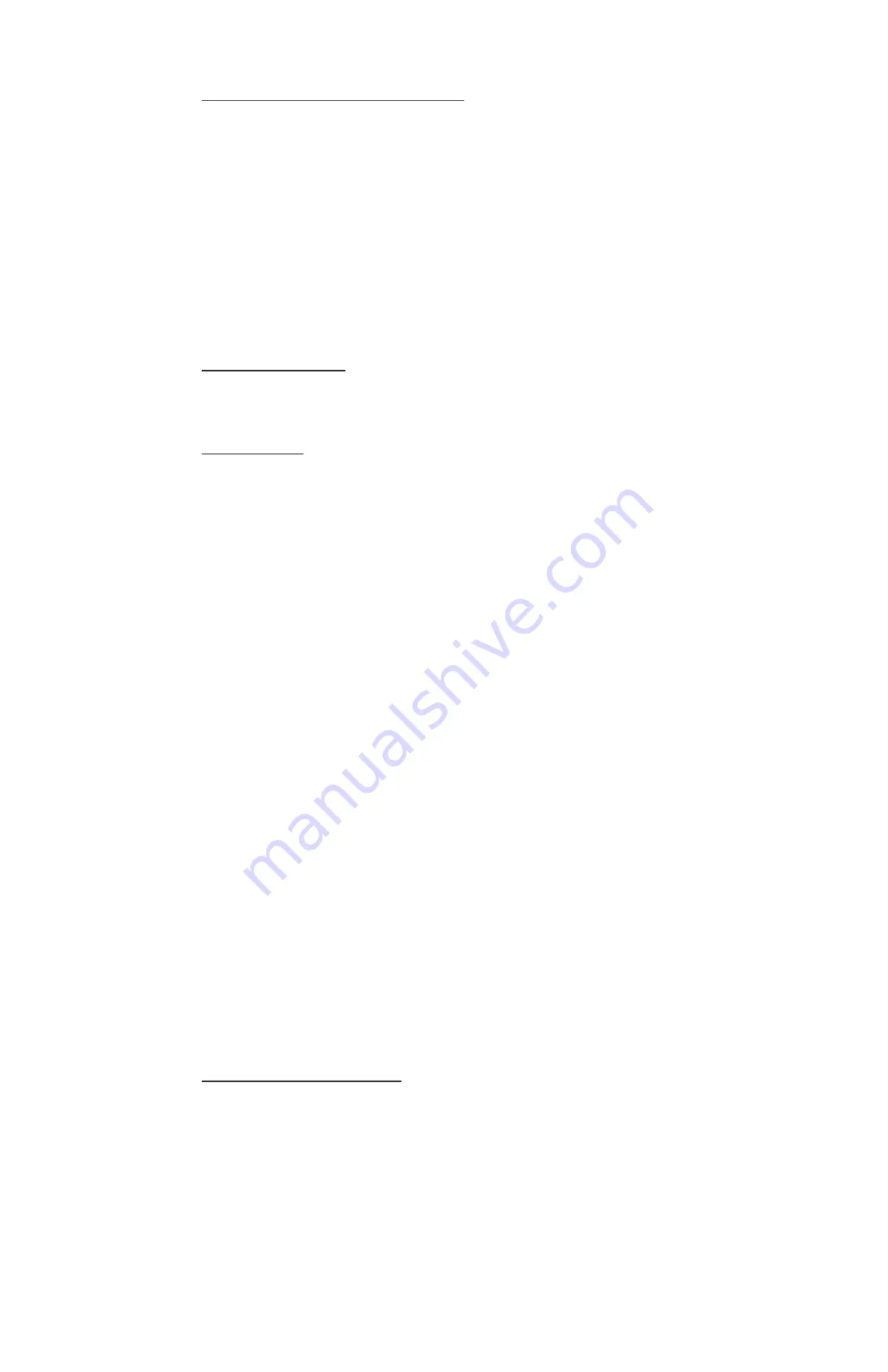
32
GVI Security
Set/Go Preset & Run Tour (•
)
The remote monitoring software feature stores up to 255 preset points according to
the allowance of the supported dome cameras.
Use the Direction buttons to pan/tilt the dome camera to an appropriate position. Click
“Set Preset” and choose a preferred number from the pull-down list. The preset point is
named as the selected number.
Select “Go Preset” and choose a preferred number from the pull-down list to call the
preset point for viewing.
Select “Run Tour” to start the tour set previously at the dome camera side.
Direction Button
Use this button to pan and/or tilt the dome camera. Click the arrows in the directions
to view.
PTZ ID (ID)
Select this item to change the dome ID and protocol. Only authorized users can access
this function.
5.3.3 Instant
Recording
With the Instant Recording function, users can record video instantly on the PC.
Note:
The Audio function is set to OFF as the default setting.
Follow the steps below to start recording instantly:
Click on the “Instant Recording” button
Select the destination folder to save the video
Click on the button again to stop recording
Note:
The recorded videos are saved as VIDEOPLUS files.
5.3.4 P
layback Video
With the GVIRemote users can view recorded video either from the DVR or from the
HDD of the PC.
To access the Playback screen, click the “Play” icon at the bottom. There are three tabs
in the Playback screen: “Remote Playback”, “Local Playback”, and “Verify” tabs. “Remote
Playback” allows users to play back from the DVR. “Local Playback” enables users to
playback a recorded video file stored in the HDD of the PC. “Verify” is provided for
users to authenticate if the exported video is altered.
The DVR continues recording while playing the recorded video on the PC, either as a
remote playback or a local playback.
Playback Remote Video
To playback remote video, click the “Play” icon at the bottom, then select “Remote
Playback” tab. The “Remote Playback” screen displays.
The “From” and “To” fields in the “Available Record Video” display the date and time
from which the recorded video is available for playback.





















