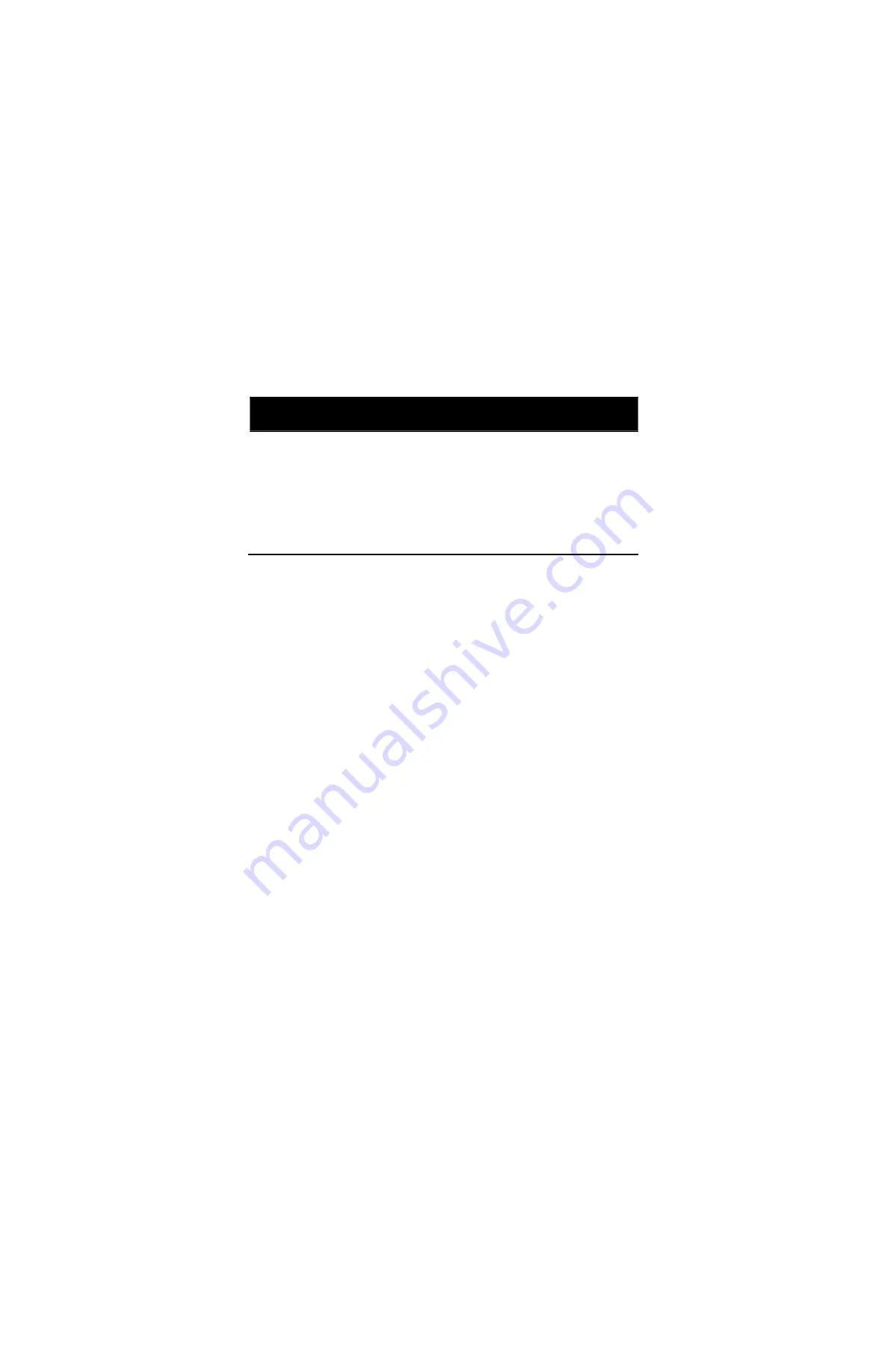
14
GVI Security
3.5.5
Record Event Video Only
If the DVR starts recording only when alarm events trigger, follow the steps below:
Enter the OSD setup menu with an authorized account
In the OSD setup menu, select “Record.” Move the cursor to the item
“QUALITY/FPS” and select “EVENT ONLY”
3.5.6 Auto
Schedule Setup
This item aims to ease the complicated record settings and to make the setup much
easier. Note that the item can be reached only when the “AUTO SCHEDULE” option is
selected under the “QUALITY / FPS” menu.
Select “AUTO SCHEDULE SETUP” from “Record” and press Enter. The sub-menu
appears as shown in the figure below.
AUTO SCHEDULE SETUP
RECORDING DAYS
DAY RECORD
NIGHT RECORD
WEEKEND RECORD
AVERAGE FPS
AVERAGE QUALITY
7 DAYS
YES
YES
YES
7.5
BEST
Use the following steps for the Setup ezRecord:
Select “RECORDING DAYS” and press Enter. Press UP/DOWN to choose
an option. The Average FPS & Quality adjust automatically. The size of the
installed HDD determines the recording days. In other words, the larger the
size of the HDD installed, the more days the DVR can record.
Move to “DAY RECORD” and press Enter. This item determines whether
the DVR records during daytime. If yes, use UP/DOWN to select “YES” and
enable daytime recording; or select “NO” to disable daytime recordings.
Repeat the same procedures through the third and fourth items. Note that
“WEEKEND RECORD” is inaccessible if “WEEKEND SCHEDULE” in the
“SCHEDULING” menu is set to “NO”.
Select “AVERAGE FPS” and press Enter. Press UP/DOWN to make a
selection. “RECORDING DAYS” is calculated automatically.
Select “AVERAGE QUALITY” and press Enter. Press UP/DOWN to make a
selection. “RECORDING DAYS” is calculated automatically.
Note:
The number of connected cameras affects the recording quality automatically
calculated through the “AUTO SCHEDULE SETUP;” therefore, once the number of
connected cameras changes, reset the “AUTO SCHEDULE SETUP.”
3.5.7
Disk End Mode
When the HDD storage space reaches the end, users can choose to overwrite the old
data or stop recording. The percentage of HDD usage displays at the status bar.
Moreover, an “ALMOST FULL” icon displays at the status bar when HDD usage reaches
98%. In the mean time, an internal buzzer begins to beep.
From the Record menu, select “DISK END MODE” and press Enter. Select
“OVERWRITE”/“STOP” using the UP/DOWN keys.





























