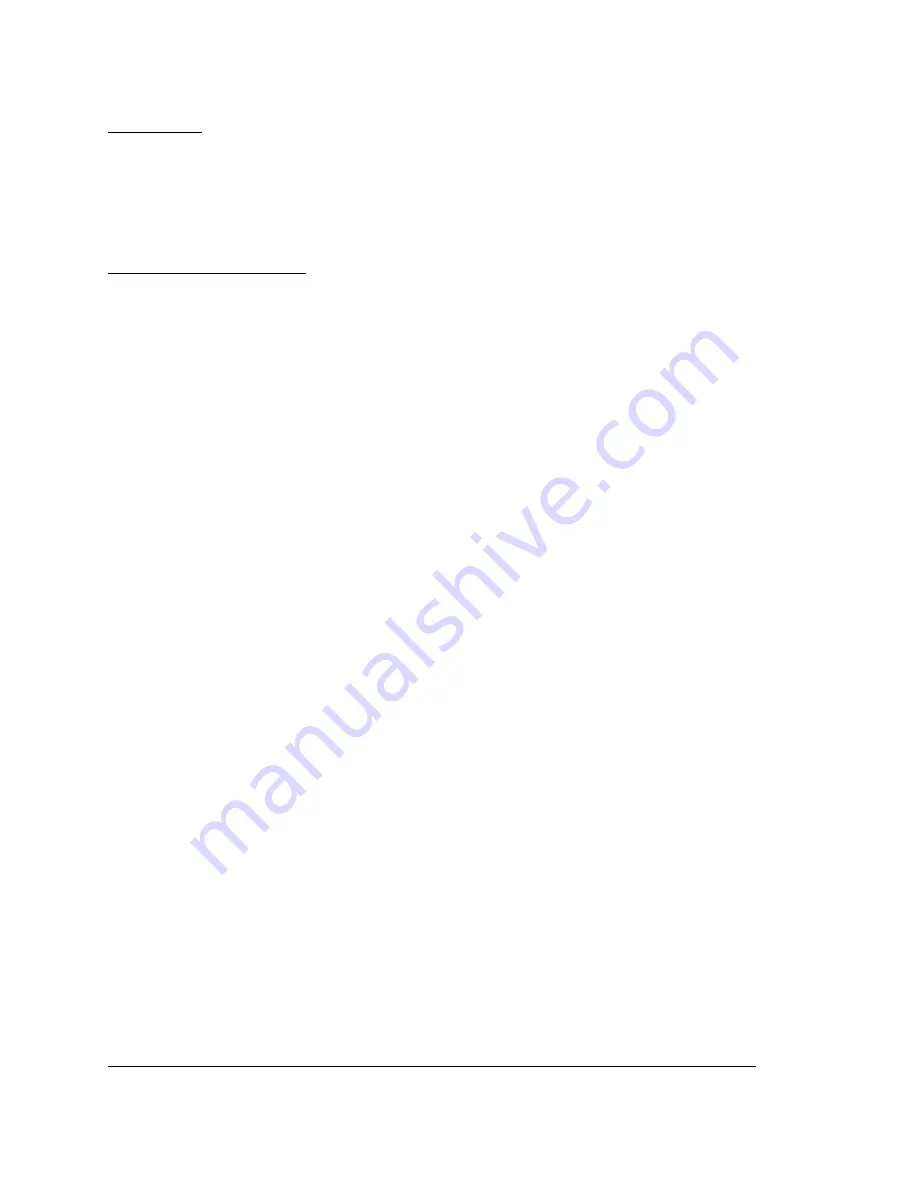
©2020 GSL Solutions, Inc. IntelliVault Training Guide v.509.5 20201116
17
2.
Type note or choose predefined note and check “Must read” boxes if applicable. Press
Close
or
press
Enter
Patient Notes
1.
Press [Alt, F2]
Patients
tab
2.
Type patient last name and select patient
3.
Click
Notes
button on right side of screen
4.
Choose predefined n
ote or type note and check “Must read” boxes if applicable. Click “Close” or
press Enter
Mandatory Reading of Notes
1.
Once a Note is created, press on either “Must read prior to dispensing”, or “RPh must read prior
to dispensing” at bottom of Notes page
2.
Af
ter initiating a Pull operation, a red “READ!” icon will appear next to the patient’s name on the
Second Patient Identifier screen
3.
Press on each red “
READ!
” notes button
4.
If it is an RPh note, an pharmacist (or Admin) is required to log in, read the notes, and complete
the Second Patient Identifier items. The original operator then pulls the Rxs from the cabinets
5.
After reading, the “
READ!
” icon turns green and the Confirmation Status changes to
“Confirmed” after the patient’s DOB is entered
Manual Patient Entry Required Data [F1]
Enter patient's first and last names, then enter the DOB
Manual Customer Selection Confirmation [F1]
When manually coupling, you will now be prompted to enter a 2nd patient identifier (i.e. DOB) to
validate that you have the correct patient. You will only be required to enter this 2nd patient identifier
for the 1st prescription coupled to the location. So, if you are coupling 5 Rxs to a single location, you will
only be required to confirm the 1st Rx. You will also be prompted to confirm the patient if you must
select the patient from the patient drop-down box on F1 (i.e. when you type in the patient name
manually). The prompts do not appear if you scan a military ID card or if the information comes from
the PMS
The 2nd patient identifier dialog can display 2 different fields to use for confirmation, however we will
only require that one field be used for confirmation unless corporate specifies that both fields be used
Manual Rx Entry Confirmation [F1]
If an Rx number is typed in for coupling (vs being scanned), you will be required to type in information to
confirm the correct patient is being coupled via the new 2nd patient identifier dialog box on F1. The 2nd
patient dialog is the same as described in the "Manual Customer Selection Confirmation" section above
PMS Down Barcode Scanning [F1]
If the PMS is down (i.e. we can't look up the Rx), we will allow the barcode to be scanned, if
available. This will create a custom item with the Rx number as the custom name. You will be able to
scan the barcode to release the Rx when dispensing it. With this change, users should always try
scanning barcodes before they ever try typing data to make progress























