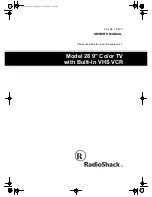page 14
getting started |
VCR features
| DVD features | extra information
language selection | clock setting | tuning channels | playback features | rewind & forward features | index/repeat/tracking
one touch recording | timer recording | edit timer recordings | clock/counter | NICAM stereo
timer recording
Timer recordings allow you to program your VCR to switch on and record a programme at a preset time.
Make sure your VCR is properly installed, all the channels are tuned in, and the correct time and date are set
before making a timer recording (see pages 8-9).
Note:
Your VCR's timer
allows up to 8 recordings
to be set up to one month
in advance.
Menus will only stay on-
screen for approximately
one minute after the last
button press. Be sure to
press another button
within one minute to
prevent the menus from
clearing from the screen.
If you make a mistake
when setting up a timer
recording, press the
cursor
or
buttons to
select the item to be
changed, then press the
cursor
or
buttons to
make your changes.
At the set time your VCR
will switch on and record
your programme then
return to timer record
mode. When all
programmes have
finished recording, your
VCR will return to
standby mode.
Tape speed:
Your VCR
can record in Standard
Play (SP) mode, or Long
Play (LP) mode. When
you record in SP, a 3-hour
tape will be able to record
up to 3 hours of
programmes. When you
record in LP, a 3-hour
tape will be able to record
up to 6 hours of
programmes.
1
Insert a cassette
Press the standby
button to switch on your
DVD/VCR. Select your allocated VCR channel on
your TV’s remote control.
Insert a blank cassette into your VCR.
Press the vcr button on your DVD/VCR remote
control to switch to the VCR function of your unit.
2
Select a timer position
Press the program button on the remote control.
The timer event menu will appear.
Press the cursor
or
buttons to select a free
timer position (blank dotted line), then press
enter/select.
The TIMER RECORD screen will appear.
3
Set the date & time for recording
Press the cursor
or
buttons to set the DATE
of the programme you wish to record.
Press the cursor
button to highlight the START
HOUR. Press the cursor
or
buttons to adjust
the START HOUR.
Press the cursor
button to highlight the START
MINUTES. Press the cursor
or
buttons to adjust
the START MINUTES for your timed recording.
4
Set the recording end time
Press the cursor
button to highlight the END
HOUR. Press the cursor
or
buttons to adjust
the HOUR.
Press the cursor
button to highlight the END
MINUTES. Press the cursor
or
buttons to
adjust the MINUTES.
5
Set the channel & speed
Press the cursor
button to highlight CH. Press
the cursor
or
buttons to select the channel
you wish to record.
Press the cursor
button to highlight SPEED.
Press the cursor
or
buttons to select a tape
speed for recording (see note).
6
Confirm your settings
Press enter/select to confirm your settings.
To programme further recordings repeat steps 2 to 5.
Press the timer rec or standby
button to set
your timer recording.
If you press timer rec, your VCR will go into DVD mode allowing you to
watch DVDs while the TV programme is recording. If you press standby
your VCR will go into timer record mode (this looks like standby, but the red
timer rec symbol will appear in the front panel display).
TIMER REC SET
DATE
26 TUE
START
10:25
END
- -:- -
CH
3
SPEED
SP
SELECT :
SET
:
EXIT
: MENU OK ENTER
Grundig GR1000 A IB.qxd 14/01/2003 10:46 Page 14