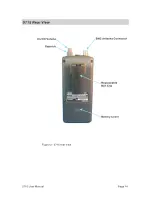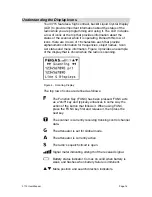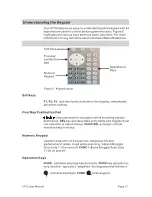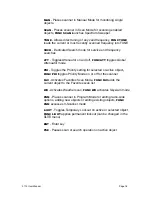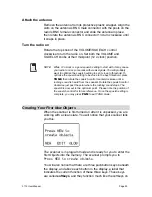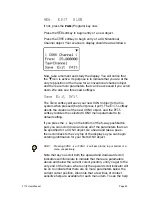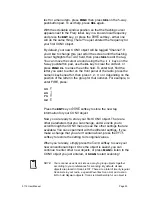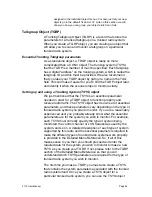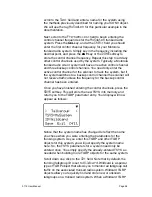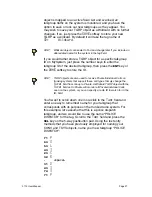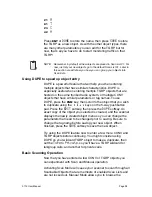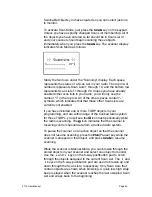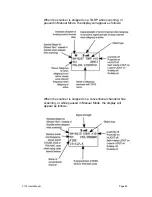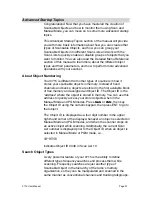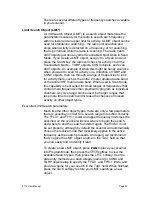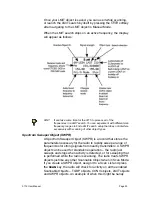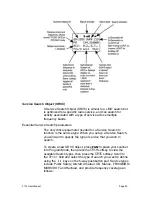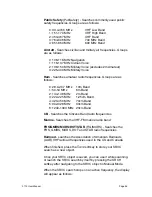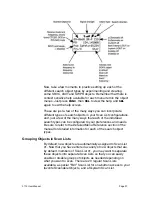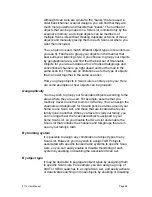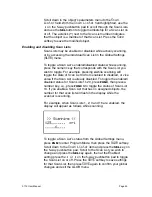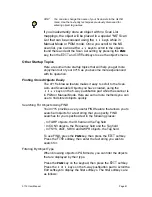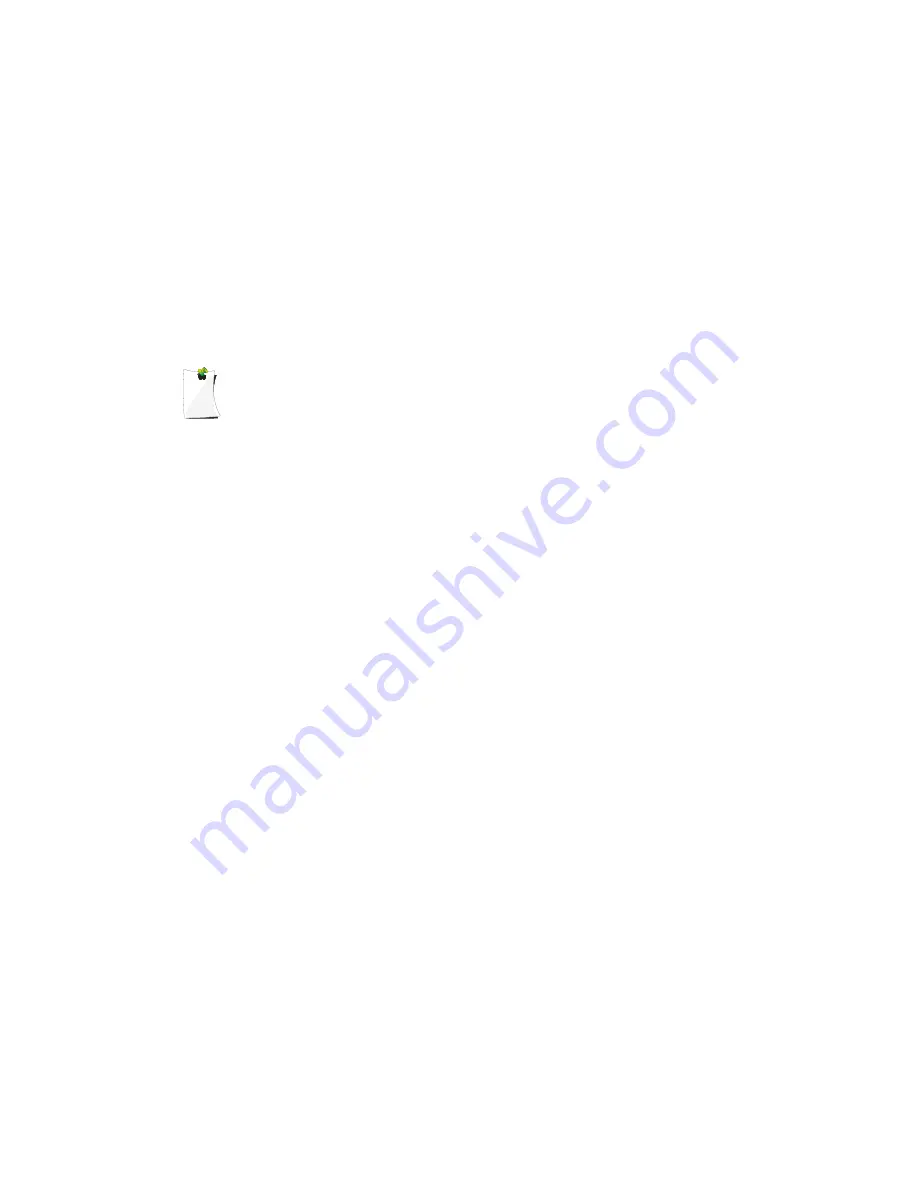
2 1
A
8 1
T
2 3
C
4 2
H
Press
ENT
or
DONE
to store the name, then press
SAVE
to store
the TGRP as a new object. As with the other object types, there
are many other parameters you can edit for the TGRP, but for
now, that
!
s all you have to do to start monitoring traffic on that
TGRP!
NOTE: Remember, by default all new objects are placed in Scan List 01. For
now, just let your new objects go to the default Scan List 01. Later in
this section we will show you how you can group your objects into
Scan Lists.
Using DUPE to speed up object entry
DUPE is a powerful feature that will help you when entering
multiple objects that have similar characteristics. DUPE is
especially useful when entering multiple TGRP objects that are
hosted on the same trunked radio system, or multiple CONV
objects that have similar parameters or tag names. To use
DUPE, press the
PGM
key, then scroll to the object that you wish
to duplicate using the
!"#$
keys on the 5-way pushbutton
pad. Press the
EDIT
softkey, then press the
DUPE
softkey. An
exact copy of the object you selected is created, and the scanner
displays the newly created object menu so you can change the
parameters that need to be changed prior to saving. Be sure to
change the tag name before saving your new object. When
finished, press the
SAVE
softkey to save the new object.
Try using the DUPE feature now to enter a few more CONV and
TGRP objects before continuing. You might consider using
DUPE on your wildcard TGRP object to make a duplicate, then
set the
Type
to
Private
, so you
!
ll have a TGRP wildcard for
talkgroup calls, and another for private calls.
Basic Scanning Operation
Now that you have entered a few CONV or TGRP objects you
can experiment with Scan and Manual operation.
Activating Scan Mode will cause your scanner to scan through all
Scannable Objects that are members of enabled Scan Lists and
are not locked out. Manual Mode allows you to browse the
0715 User Manual
"
Page 28