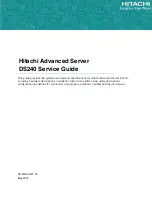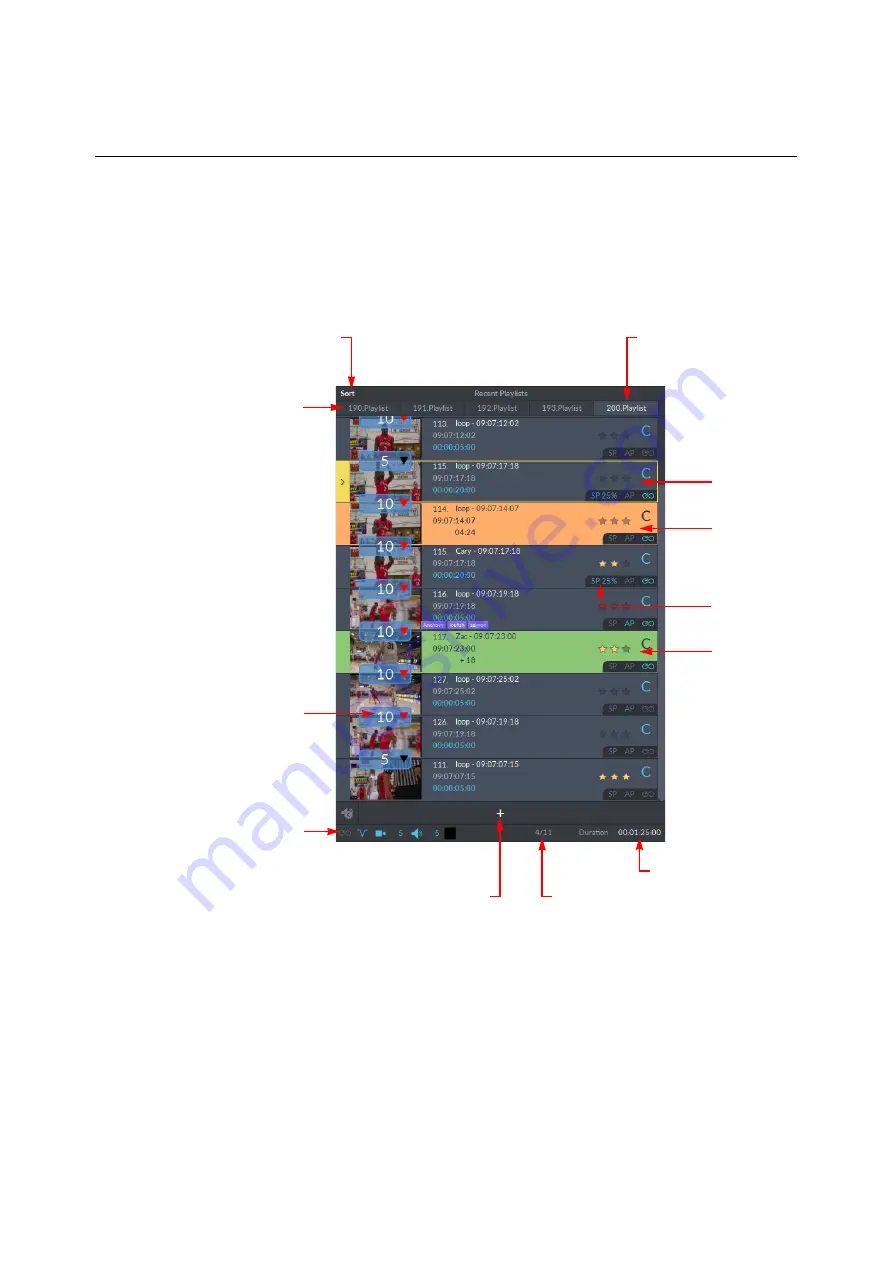
228
LiveTouch Desktop Application
Working with Playlists
Working with Playlists
Overview
A playlist is a collection of saved clips, collated and ready for play-out. Each playlist is stored
as a separate tab in the playlist area.
Creating a Playlist
A playlist contains a number of clips collected together in a single, named list that you can
play-out continuously to air until complete, or until you intervene manually to stop play.
To create a playlist:
1 Select one or more clips from the library.
Add to Bottom of Playlist
Active Playlist Tab
Fig. 6-30: Playlist Panel (for Illustration Only)
Selected Clip 4 of 11
Playlist Duration
Playing Clip
Selected
Clip
Default Loop &
Transition Settings
for Entire Playlist
Ten Frame AV
V-Fade Transition
Additional
Playlist Tabs
Speed
Setting at
Clip Level
Playlist Sort
Menu
Paused /
Cued Clip
Summary of Contents for LIVETOUCH
Page 16: ...xvi Notices ...
Page 52: ...52 Getting Started Closing the Live Ports ...
Page 99: ...99 Live Touch User Guide Fig 3 41 Aux Audio Edit Client Fig 3 42 Aux Audio Edit Client ...
Page 193: ...193 LiveTouch Desktop Application ...
Page 254: ...254 Configuring the LiveTouch Desktop Settings Play through ...