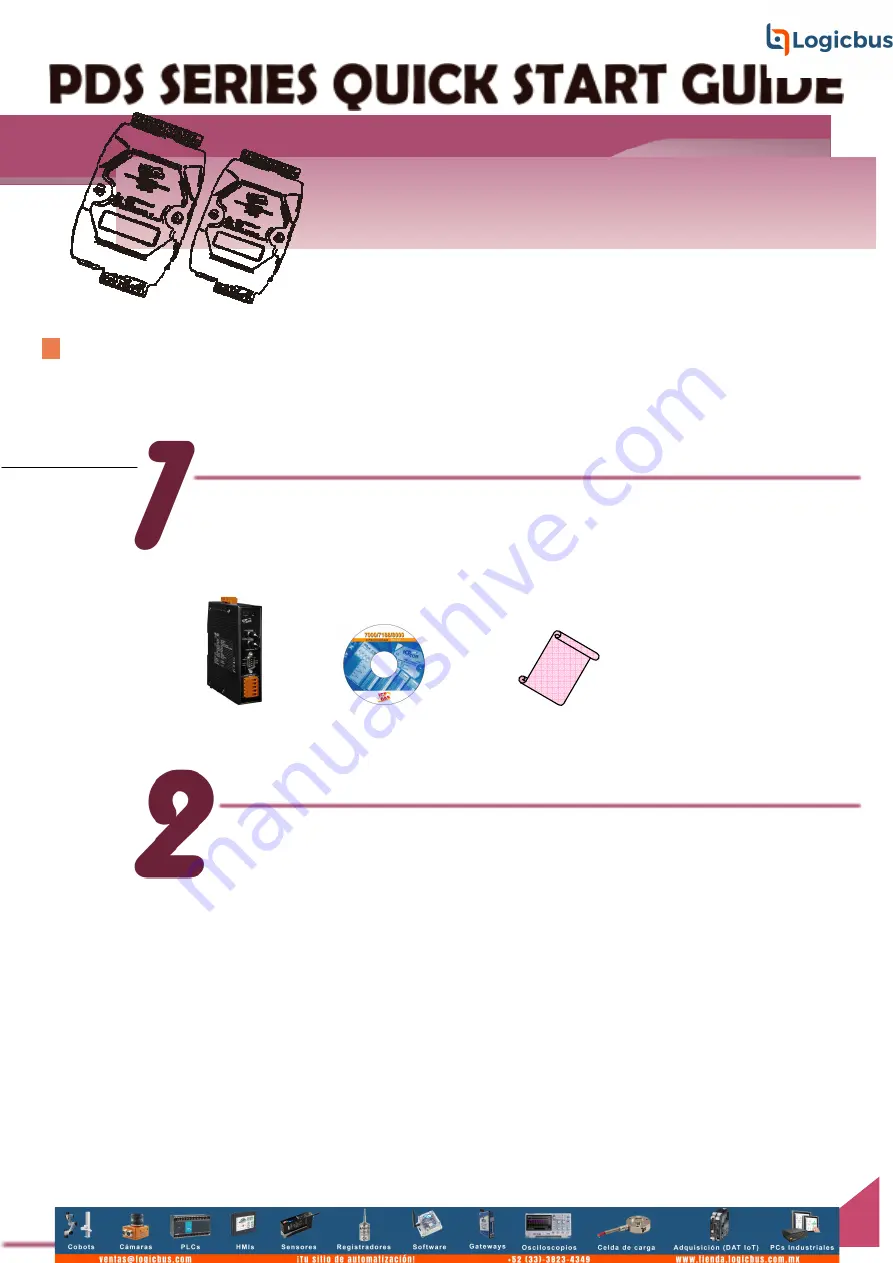
The package includes the following items:
1.
Power 10 ~ +48 V
DC
(Ex, DP-665, optional)
2.
Ethernet to Fiber Optic converter.
(Ex, NS-200F series, optional)
3.
Ethernet Hub.
(Ex, NS-205, optional)
4.
Make sure your PC has workable network settings.
5.
Disable or well configure your Windows firewall and Anti-Virus
firewall first, else the “Search Servers” on page 3 may not
work. (Please contact with your system Administrator)
Software
CD
Quick Start Guide
(This Document)
PDS-220Fx
Series
For PDS-220Fx Series
English/ Aug 2010/ Version 1.0
What’s in the shipping package?
Preparations for devices
1
PDS-220Fx Quick Start Guide


























