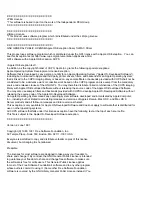Summary of Contents for DS7000 Series
Page 1: ...Installation Guide JUBDIJ EWBODFE 4FSWFS 4 Series MK 97HAS7013 02 August 2020 ...
Page 4: ......
Page 6: ......
Page 16: ...2 2 Installation Guide Procedure 1 Prepare the rails 1 Loosen the four screws of each rail ...
Page 18: ...2 4 Installation Guide 2 From the front install the left rail ...
Page 22: ...2 8 Installation Guide Procedure 1 Prepare the rails 1 Loosen the four screws of each rail ...
Page 24: ...2 10 Installation Guide 2 From the front install the left rail ...
Page 26: ...2 12 Installation Guide 4 From the front install the Hitachi DS7040 server compute box ...
Page 30: ...2 16 Installation Guide 2 From the front install the left rail ...
Page 42: ...2 28 Installation Guide 3 Tighten the four screws of each rail ...
Page 44: ...2 30 Installation Guide 3 From the front install the right rail at the rack slot 9 ...
Page 53: ...Chapter 2 Installing the Server in the Rack Cabinet 2 39 2 Remove the brackets ...
Page 72: ......
Page 74: ...B 2 Installation Guide ...
Page 75: ......