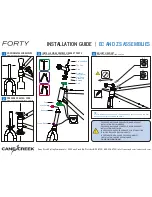- 62 -
Symptom
Check items
Solutions
When lifting the media from the
Media Supply Tray, the media will
drop.
There is not enough vacuum
force to lift the media.
Turn the “Vacuum Adjusting
Knob” to clockwise to increase
the vacuum force.
The surface of Suction Cups are
dirty.
Clean the surface of Suction Cups
where contact with the media.
Suction Cups are deformed.
Replace the Suction Cups if they
are deformed.
Replace the Suction Cups at least
once a year for stable media pick
up.
Suction Cups are not firmly
inserted until end of connection
part.
Insert the Suction Cups firmly
until end of connection part.
Refer to “How to replace the
Suction Cups and the Insertion
Flap”.
F-Mark2 stops after the crop
marks detection.
The crop marks can not be
detected with the camera due to
connection positon between
F-Mark2 and CE7000-40 is
incorrect.
Adjust the position of F-Mark2 so
that the crop mark will be
displayed on the center of
preview window in the iMark Plus
software.
The value of “First Marker” in the
iMark Plus software is incorrect.
Measure the distance between
the first marker (first crop mark)
and the front edge of the media,
and then input the correct value
for the first “First Marker” in the
iMark Plus software.
When inserting the media into
the CE7000-40, the media hits to
edge of cutting mat or edge of
groove on the CE7000-40, and
the media can not be inserted
into the CE7000-40 or media
dropped.
The value of “Uplift” in the iMark
Plus software is not enough for
the lifting height of the media to
be used.
Adjust the value of “Uplift” so
that the media does not hits to
edge of cutting mat or edge of
groove on the CE7000-40.
The media to be used is curled.
F-Mark2 can not use curled
media.