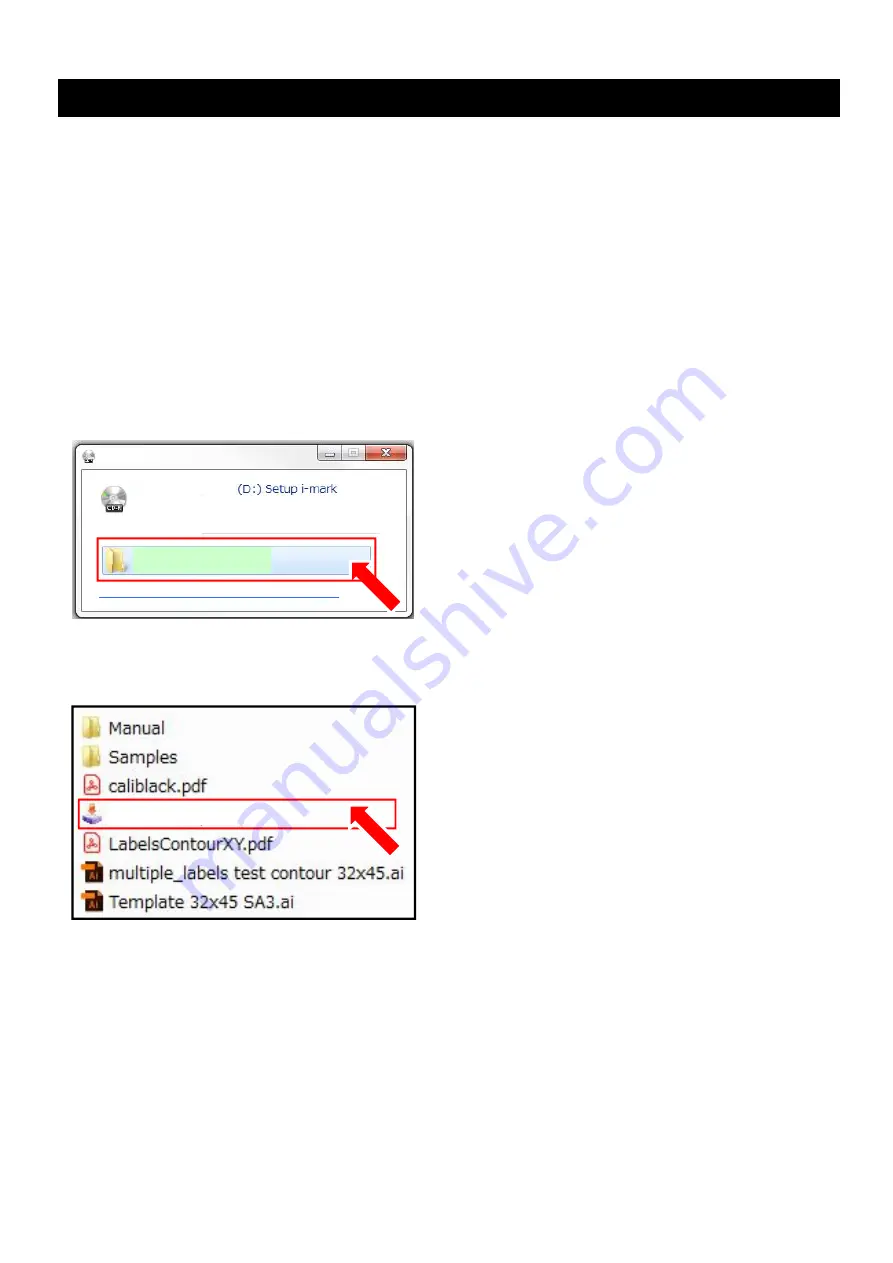
- 24 -
12. How to install the iMark Plus software
Please check the following items before installing the iMark Plus software into the computer.
When there is virus detection programs and programs that reside in the system,
please exit in advance.
To install the software, login the Windows as a member of the administrator account
that has administrator rights on the computer.
The procedure to installing the iMark Plus software into the Windows 7 (32bit) environment
is described.
1. Insert the iMark Plus software CD into the CD drive of the computer,
and then AutoPlay will be displayed. Click the “Open folder to view files”.
AutoPlay
DVD RW Drive
General Options
View more AutoPlay options in Control Panel
Open folder to view files
using Windows Explorer
2. The files in the CD will be displayed.
Select the “iMarkPlusSetup.exe”, and double click it.
i
MarkPlusSetup.exe






























