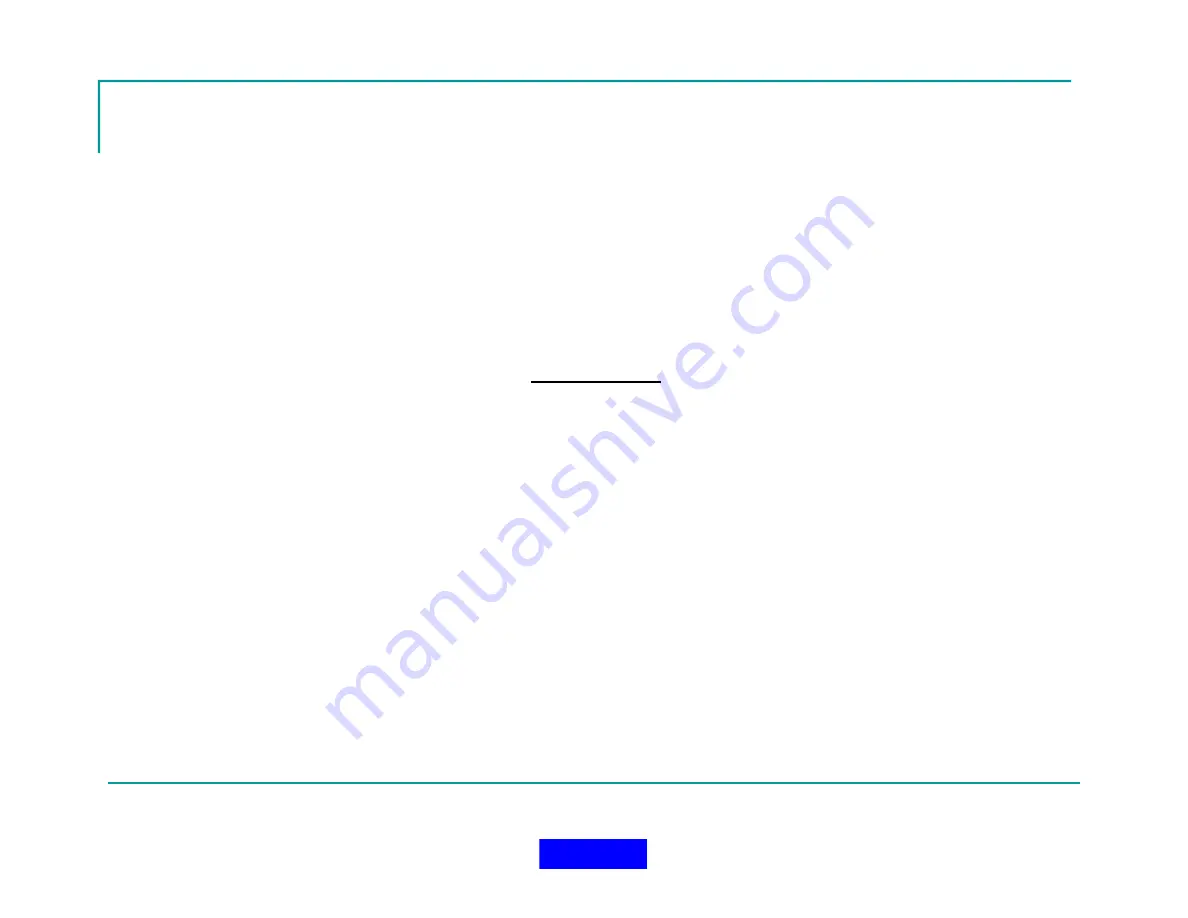
GPS Device Mapping
59
Base Maps
The mapping feature allows you to choose your map type. Several base map options are provided, including
imagery and street views from Esri, OpenStreet Maps and Bing Maps. The mapping functions use caching so
that previously loaded maps are also available offline.
Caching an area can be achieved by viewing the location at various zoom levels or by using the built-in caching
tool that works with the Esri style base maps.
*Bing Maps requires a license key provided by Microsoft to use.
Available Maps
World Imagery
Nat Geo World
Bing Imagery
World Street Maps
USA Topography
Bing Hybrid
World Topography
OpenStreet Maps
Bing Road
Layers
This mapping feature allows you to apply User provided layers to base maps. A map layer is a custom overlay
that is displayed as a visible layer on top of the Base Map. Supported layer formats are Esri Shapefiles and
Google KML. You can apply multiple layers and manipulate properties of each layer to adjust order, colors and
hint attributes.
You can Add new layers, Delete layers and change the order of layers using the top right control buttons. The 2
base “Grace” layers do not have properties and cannot be removed.
Once a layer is loaded and selected, you will see a list of properties. Here you can change the name of the layer
and show or hide the layer. The Hint attribute dropdown may contain a list of attributes from the metadata of the
layer file. Here you can select the attribute field that may contain appropriate hint data for when mouse over
elements on the map.
The color attributes are used to define the appearance of elements on the layer. Color and Border Color settings
are available for the elements in various states. Normal, Selected and Hot (Hot happens on mouse over)
Return to TOC
Summary of Contents for MX900-H
Page 22: ...22 Configuration Screen Return to TOC...
Page 27: ...27 System Settings Dialog Return to TOC...
Page 31: ...31 User Setup Screen Press the User Setup Tab to Access the User Setup Area Return to TOC...
Page 33: ...33 Name File Return to TOC...
Page 60: ...GPS Device Mapping Layer Management Screenshot 60 Return to TOC...
Page 79: ...79 Configuring General Setup Return to TOC...
Page 86: ...86 Configuring Notifications Triggers Return to TOC...
Page 88: ...88 Configuring Notifications Email Return to TOC...
Page 92: ...92 Incident and Data management Return to TOC...
Page 94: ...94 The Operation Setup Screen Return to TOC...
Page 96: ...96 The Monitoring Screen Return to TOC...
Page 101: ...101 Monitor Screen with Active Users Return to TOC...
Page 123: ...123 Managing Groups Return to TOC...
Page 150: ...150 Location View Dialog Return to TOC...
Page 152: ...152 System Information Dialog Return to TOC...
Page 154: ...154 The Incident Log Return to TOC...
Page 157: ...157 The Radio Data Log Return to TOC...
Page 159: ...159 Edit Users Dialog Return to TOC...
Page 160: ...160 User Profile Dialog Return to TOC...
Page 167: ...167 Auto Filled Incident Fields Return to TOC...
Page 170: ...170 Incident Viewer Screen Return to TOC...
Page 172: ...172 Users Present at the Incident Return to TOC...
Page 174: ...174 Viewing User Profiles Return to TOC...
Page 176: ...176 Viewing the Incident Log Return to TOC...
Page 177: ...177 Viewing the Radio Data Log Return to TOC...
Page 178: ...178 Viewing the System Information Return to TOC...






























