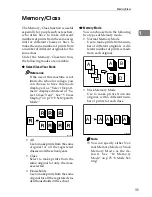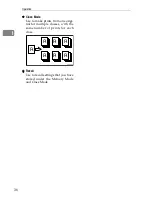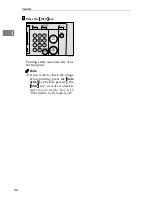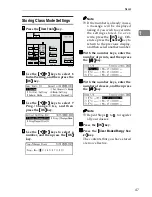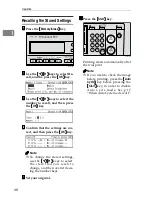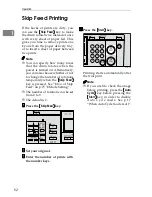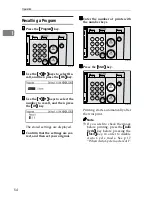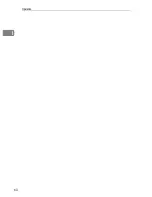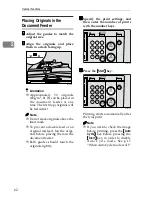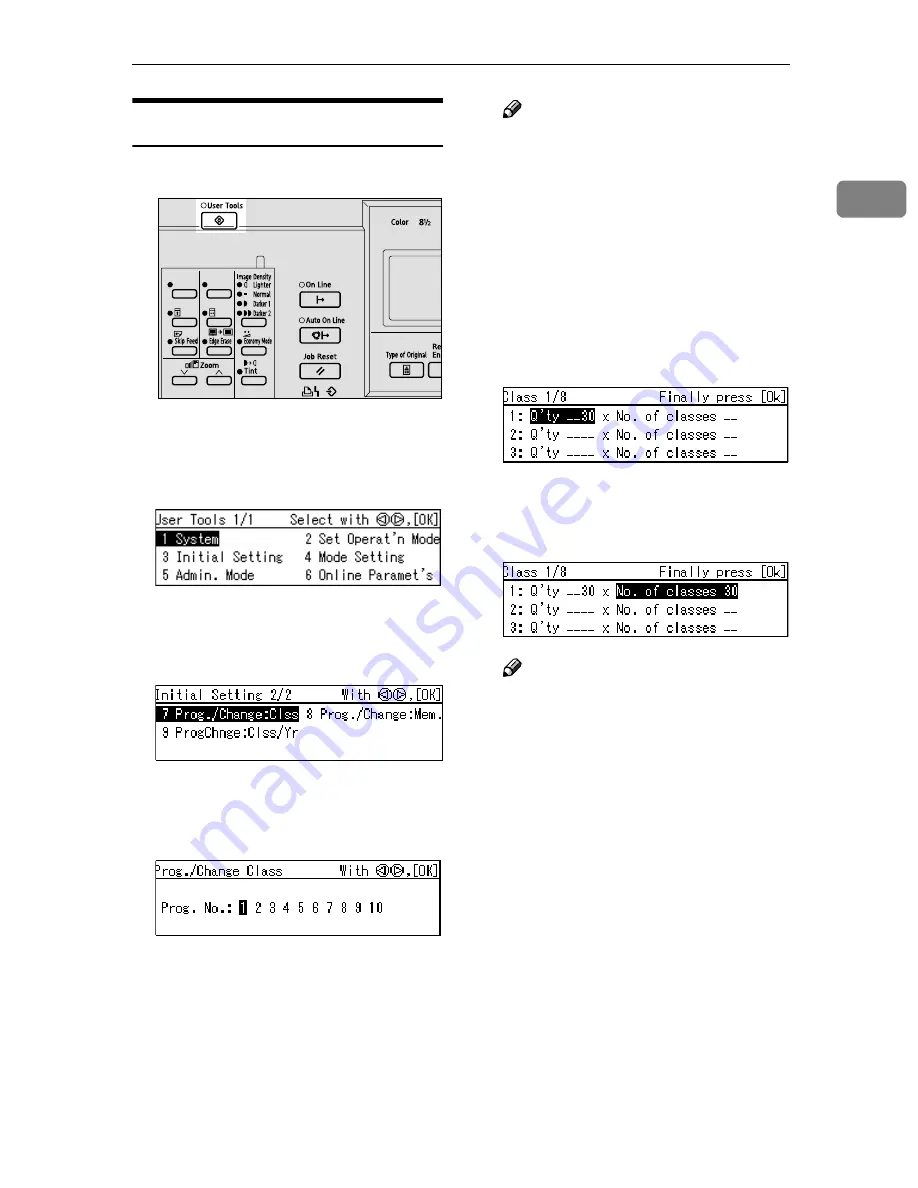
Recall
47
1
Storing Class Mode Settings
AAAA
Press the
{{{{
User Tools
}}}}
key.
BBBB
Use the
{{{{
~
~
~
~
}}}}{{{{
}
}
}
}
}}}}
keys to select 3
Initial Setting, and then press the
{{{{
OK
}}}}
key.
CCCC
Use the
{{{{
~
~
~
~
}}}}{{{{
}
}
}
}
}}}}
keys to select 7
Prog./Change:Clss, and then
press the
{{{{
OK
}}}}
key.
DDDD
Use the
{{{{
~
~
~
~
}}}}{{{{
}
}
}
}
}}}}
keys to select a
number, and then press the
{{{{
OK
}}}}
key.
Note
❒
If the number is already in use,
a message will be displayed
asking if you wish to overwrite
the settings stored. To over-
write, press the
{{{{
OK
}}}}
key. Oth-
erwise press the
{{{{
Cancel
}}}}
key to
return to the previous display,
and then select another number.
EEEE
With the number keys, enter the
number of prints, and then press
the
{{{{
q
q
q
q
}}}}
key.
FFFF
With the number keys, enter the
number of classes, and then press
the
{{{{
q
q
q
q
}}}}
key.
Note
❒
Repeat Steps
D
to
F
to register
all your classes.
GGGG
Press the
{{{{
OK
}}}}
key.
HHHH
Press the
{{{{
Clear Modes/Energy Sav-
er
}}}}
key.
The contents that you have stored
are now effective.
ZLKS084N
Summary of Contents for 3560DNP
Page 2: ...Type for CP6244 LDD145 JP4500 3560DNP Printed in Japan EN USA C249 8697 ...
Page 26: ...8 ...
Page 78: ...Operation 60 1 ...
Page 88: ...Optional Functions 70 2 ...
Page 134: ...Troubleshooting 116 5 ...