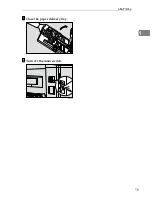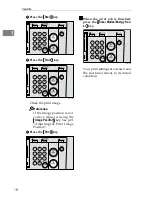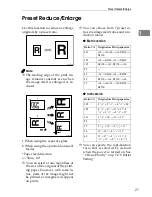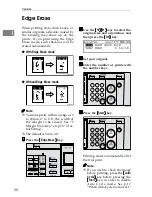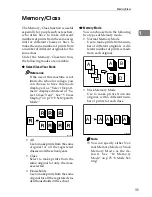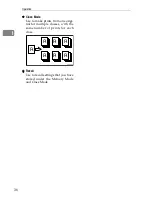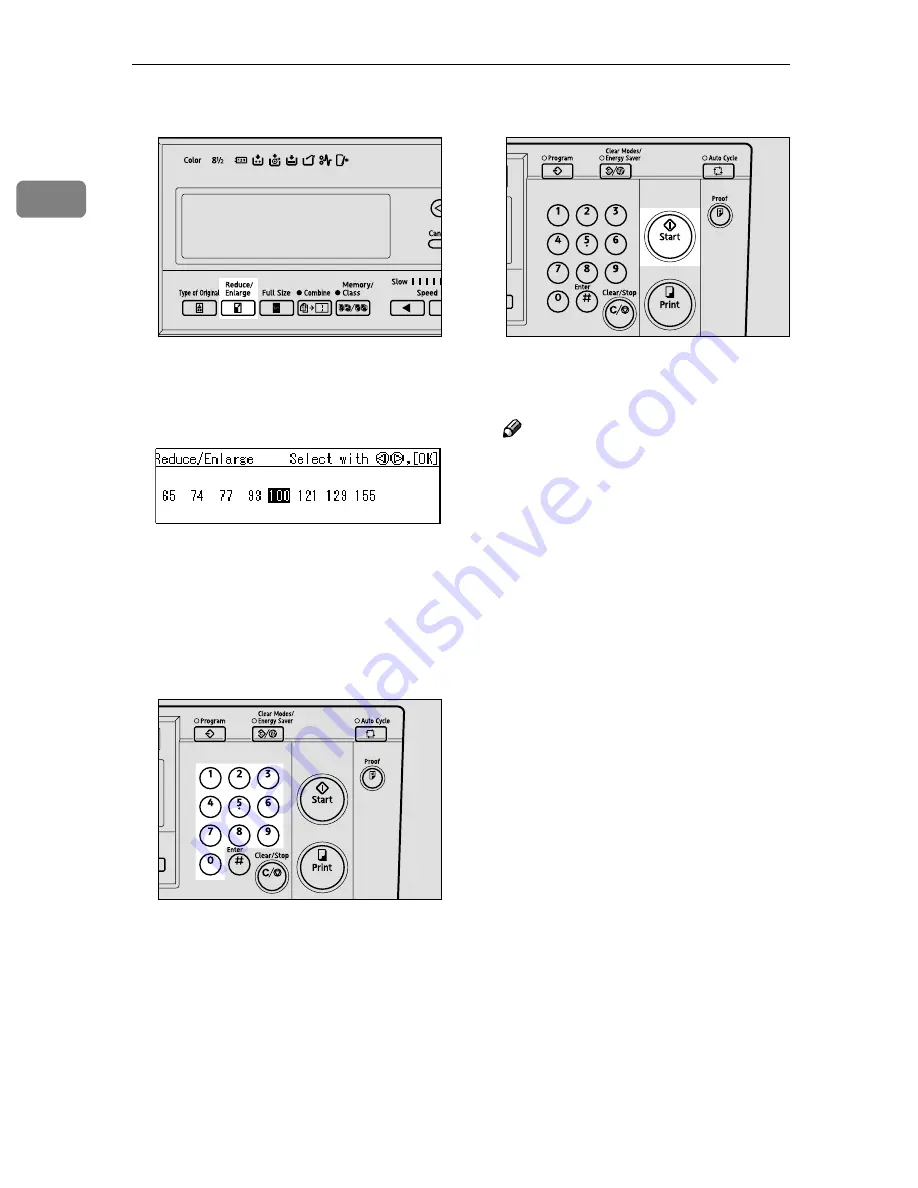
Operation
28
1
AAAA
Press the
{{{{
Reduce/Enlarge
}}}}
key.
BBBB
Use the
{{{{
~
~
~
~
}}}}{{{{
}
}
}
}
}}}}
keys to select
your desired reproduction ratio,
and press the
{{{{
OK
}}}}
key.
CCCC
Check that the original and the
print paper are of the correct size.
DDDD
Set your original.
EEEE
Enter the number of prints with
the number keys.
FFFF
Press the
{{{{
Start
}}}}
key.
Printing starts automatically after
the trial print.
Note
❒
If you wish to check the image
before printing, press the
{{{{
Auto
Cycle
}}}}
key before pressing the
{{{{
Start
}}}}
key, in order to disable
Auto Cycle mode. See p.17
“When Auto Cycle mode is off”.
ZLKS051N
ZLKS032N
ZLKS030N
Summary of Contents for 3560DNP
Page 2: ...Type for CP6244 LDD145 JP4500 3560DNP Printed in Japan EN USA C249 8697 ...
Page 26: ...8 ...
Page 78: ...Operation 60 1 ...
Page 88: ...Optional Functions 70 2 ...
Page 134: ...Troubleshooting 116 5 ...