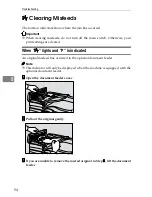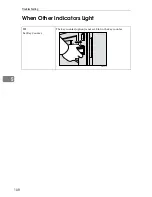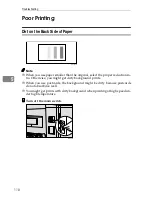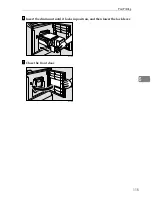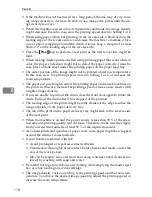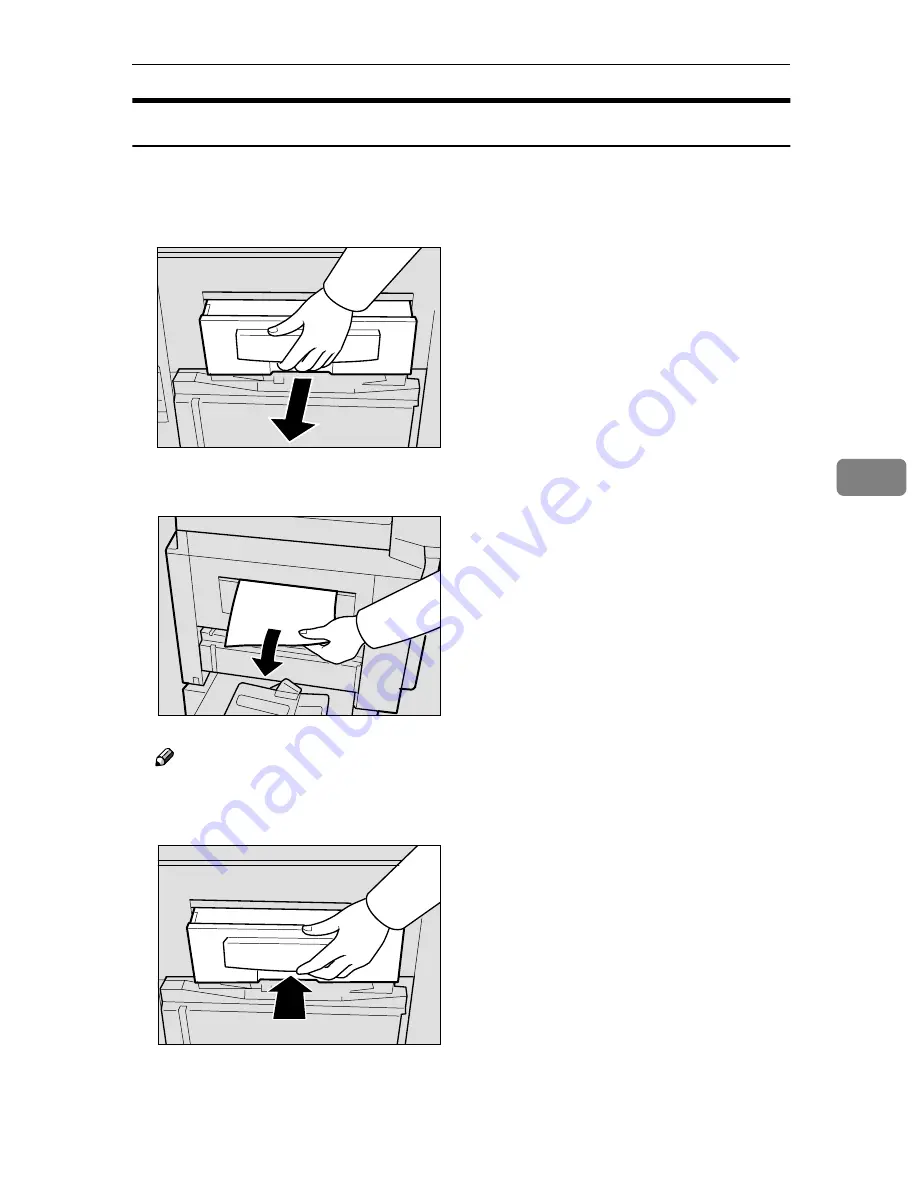
x
Clearing Misfeeds
103
5
When “
x
x
x
x
”lights and “B”, “E” are indicated
Either a master misfeed has occurred either in the master eject section, or the
master is wrapped around the drum unit.
AAAA
Open the master eject box.
BBBB
Remove the misfed master.
Note
❒
Be careful not to stain your hands with ink when you touch used masters.
CCCC
Close the master eject box.
ZJVH091E
ZFRH120E
ZFRH140E
Summary of Contents for 3560DNP
Page 2: ...Type for CP6244 LDD145 JP4500 3560DNP Printed in Japan EN USA C249 8697 ...
Page 26: ...8 ...
Page 78: ...Operation 60 1 ...
Page 88: ...Optional Functions 70 2 ...
Page 134: ...Troubleshooting 116 5 ...