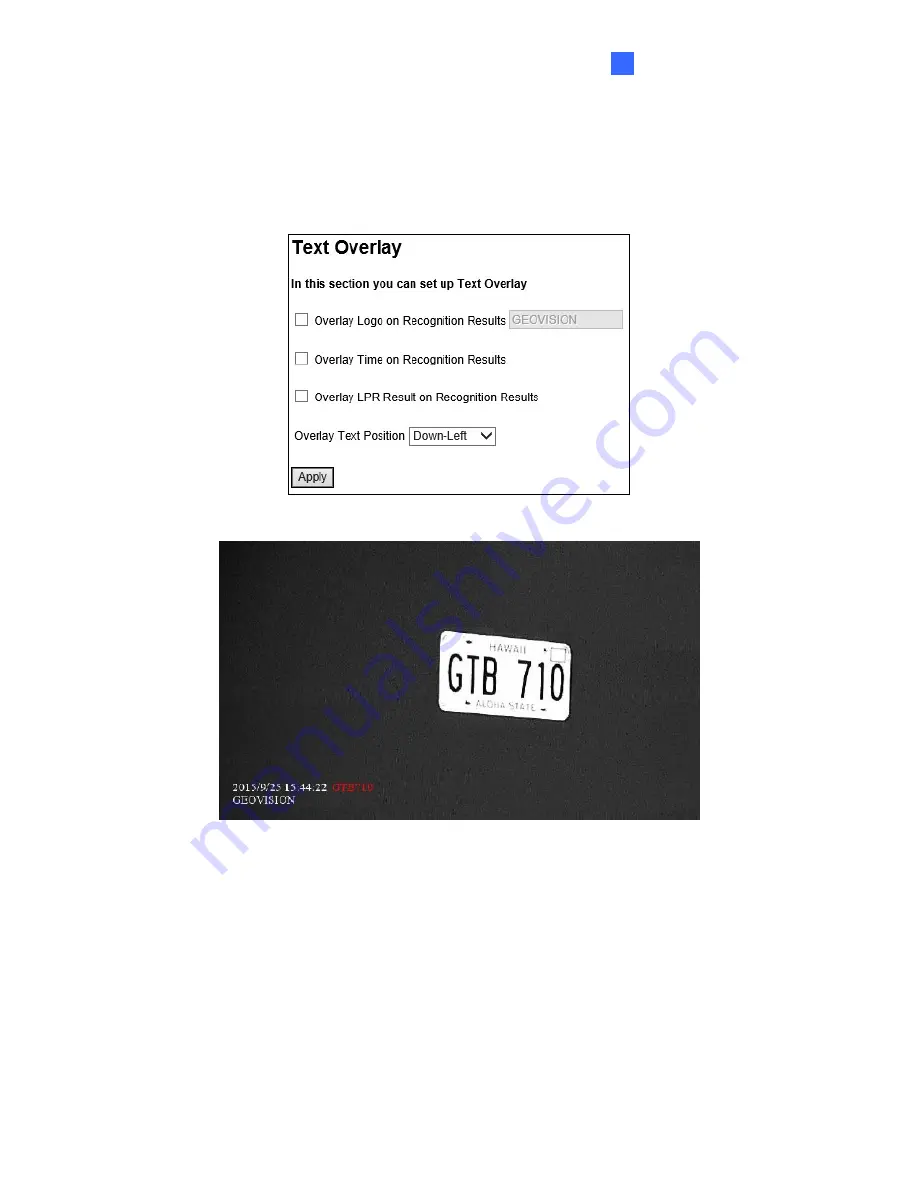
Administrator Mode
4
4.1.1.2 Recognition Result
Note the function is only supported by
GV-LPR1200
. This function allows you to display the
recognized plate number, the date and time of recognition, or a desired text on the images of
the recognition results.
Figure 4-3A
Figure 4-3B
Overlay Logo on Recognition Results:
Includes a desired text or description on
recognition results.
Overlay Time on Recognitions Results:
Includes date stamps on recognition results.
Overlay LPR Result on Recognition Results:
Includes the recognized plate number on
recognition results.
Overlay Text Position:
Select a position from the drop-down list to overlay the text on
recognition results.
87
















































