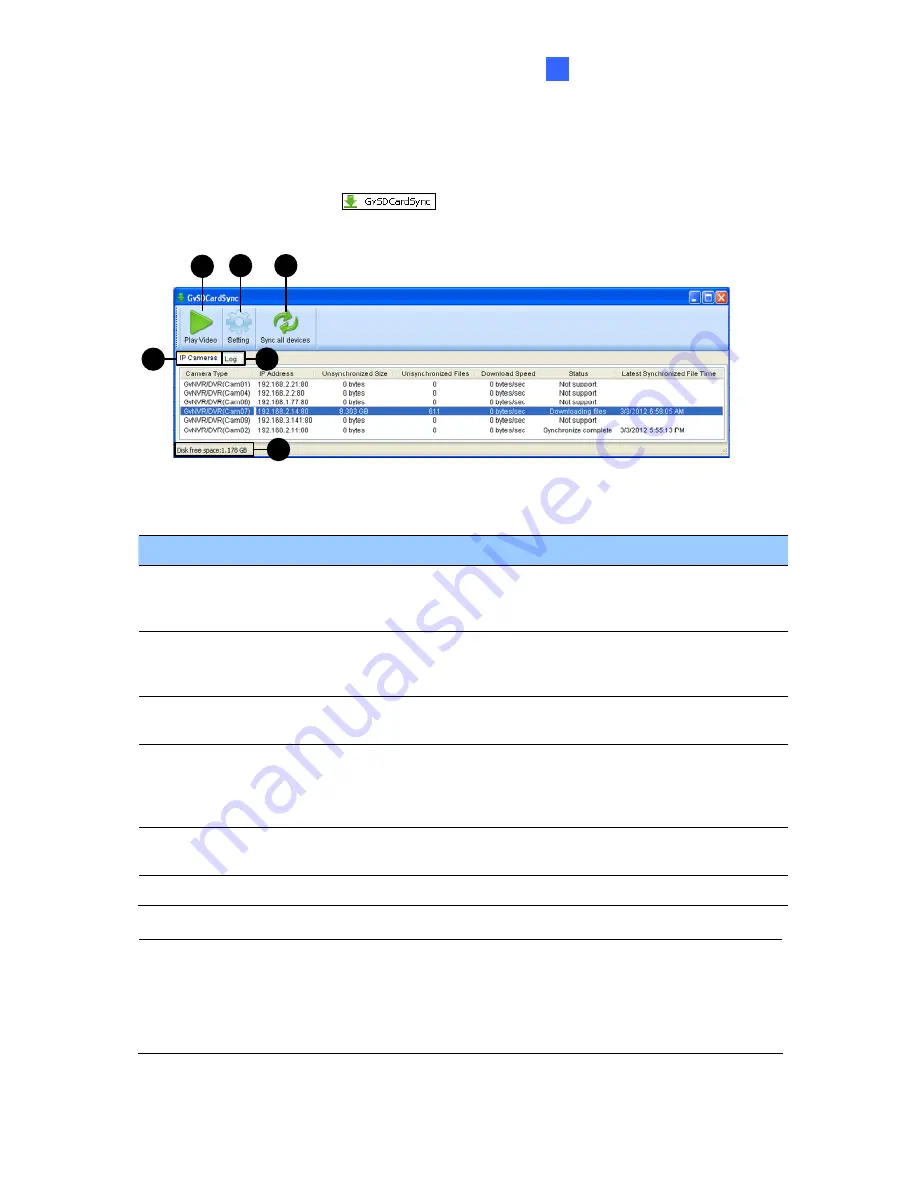
Advanced Applications
161
6
6.6.2 The GV-SDCardSync Utility Window
After you have installed the GV-SDCardSync Utility, point to
Start
, select
Programs
, select
GV-SDCardSync
and select
to launch the program. This window appears.
1
2
3
4
5
6
Figure 6-19
No. Name
Description
1 Play
Video
Plays downloaded recordings of the selected GV-IP Cameras using
the ViewLog player. For details, see Chapter 4,
DVR User’s Manual
on Surveillance System Software DVD.
2 Setting
Contains settings on synchronization, network, storage location and
recycling criteria. See step 4 in
6.6.1 Installing the GV-SDCardSync
Utility
.
3
Sync all devices
Manually synchronizes and downloads the recording files stored at
GV-IP Cameras.
4 IP
Camera
Tab
Shows information of GV-IP Cameras connected to the GV-System,
including channel number, IP address, size and number of
unsynchronized files, download speed, status and the last
synchronization time.
5 Log
Tab
Displays up to 100 event entries of the GV-SDCardSync Utility.
Once the entries are full, recycling will start from the oldest file.
6
Storage Space
Shows the storage space of the designated hard drive.
Note:
1. The synchronization time is recorded according to the system time of the GV-IP
Camera.
2. The logs are deleted once the GV-SDCardSync Utility is re-activated.












































