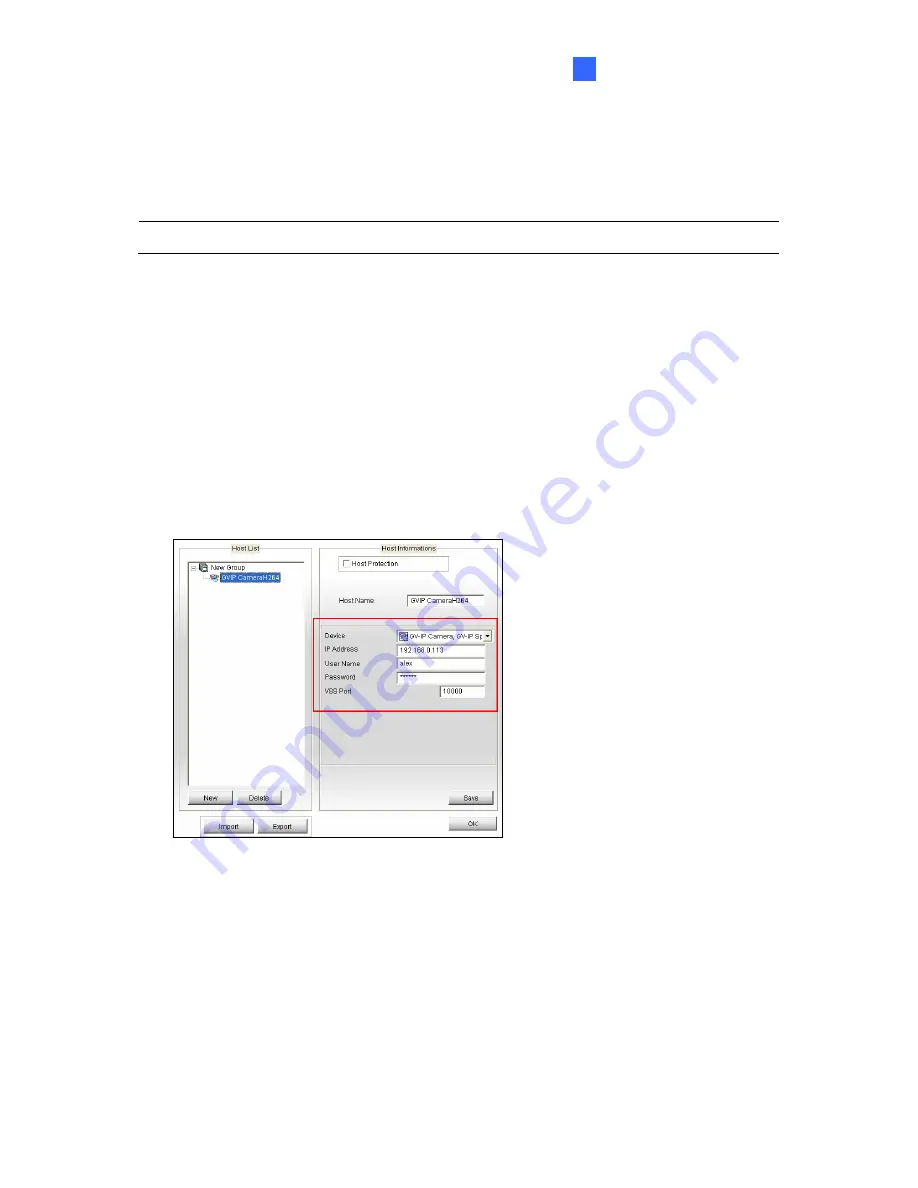
DVR Configurations
171
7
7.3 Remote Monitoring with Multi View
You can use the Multi View to monitor and manage the camera.
Note:
Multi View is not supported by GV-VMS.
7.3.1 Connecting to the IP Camera
1. On the Multi View window, click the
Edit Host
button. The Edit Host window appears.
2. To create a host, click the
New
button. You need to create a group before creating a
host.
3. Select
GV-IP Camera
,
GV-IP Speed Dome
from the Device drop-down list. Type the
host name, IP address, user name and password of the camera. Modify the default VSS
port
10000
if necessary.
Figure 7-11
4. Click
Save
to establish connection.
For details on the Multi View functions, see “Multi View Viewer”,
Remote Viewing, DVR
User’s Manual
on the Surveillance System Software DVD.






























