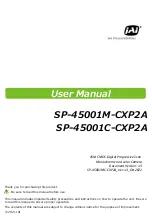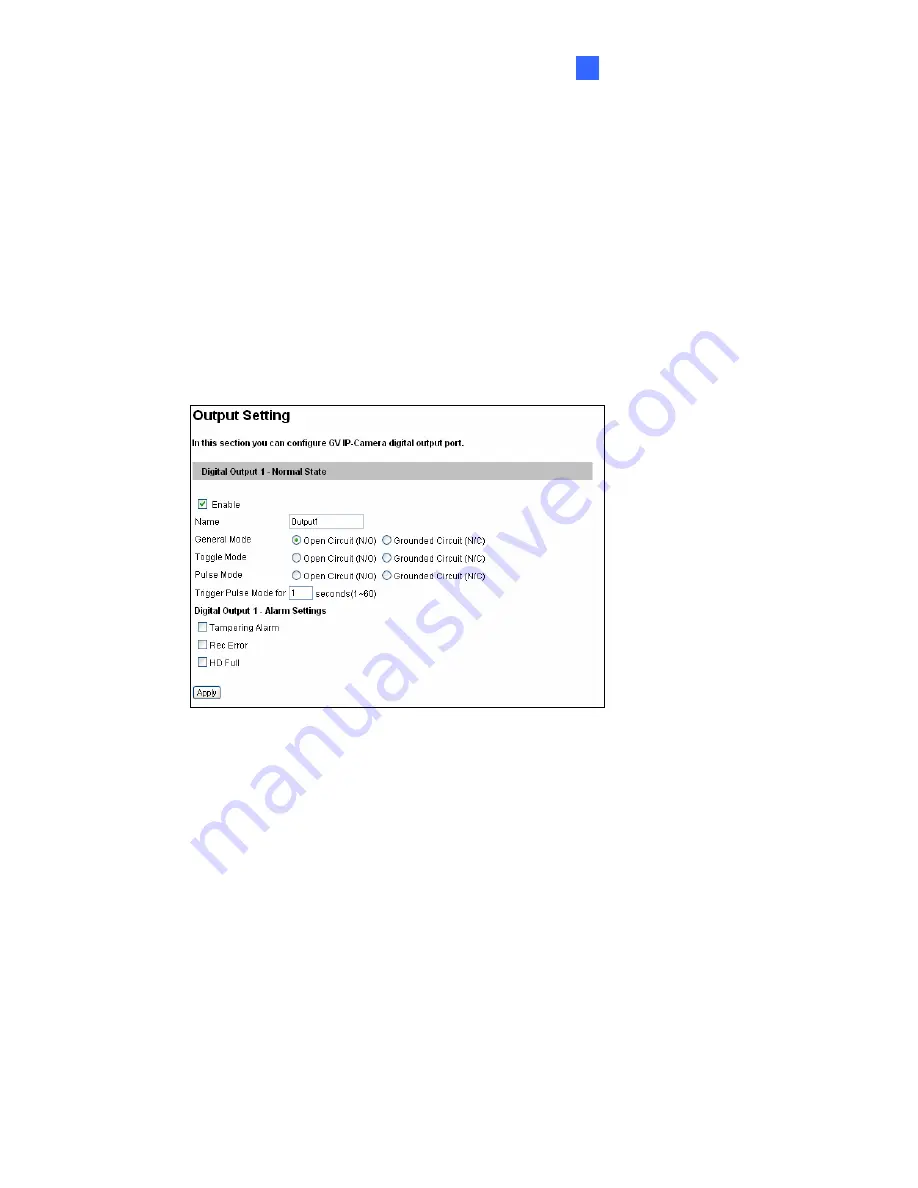
Administrator Mode
89
4
4.2.2 Output Settings
Select
Enable
to start the output device. Choose the output signal that best suits the device
you are using: N/O (Open Circuit), N/C (Grounded Circuit), N/O Toggle, N/C Toggle, N/O
Pulse or N/C Pulse. For
Toggle
output type, the output continues to be triggered until a new
input trigger ends the output. For
Pulse
output type, the output is triggered for the amount of
time you specify in the Trigger Pulse Mode for x Seconds field.
[Alarm Settings]
You can choose to automatically trigger the digital output under these
conditions: tampering alarm, disk write error (Rec Error) and hard disk full (HD Full).
Figure 4-12