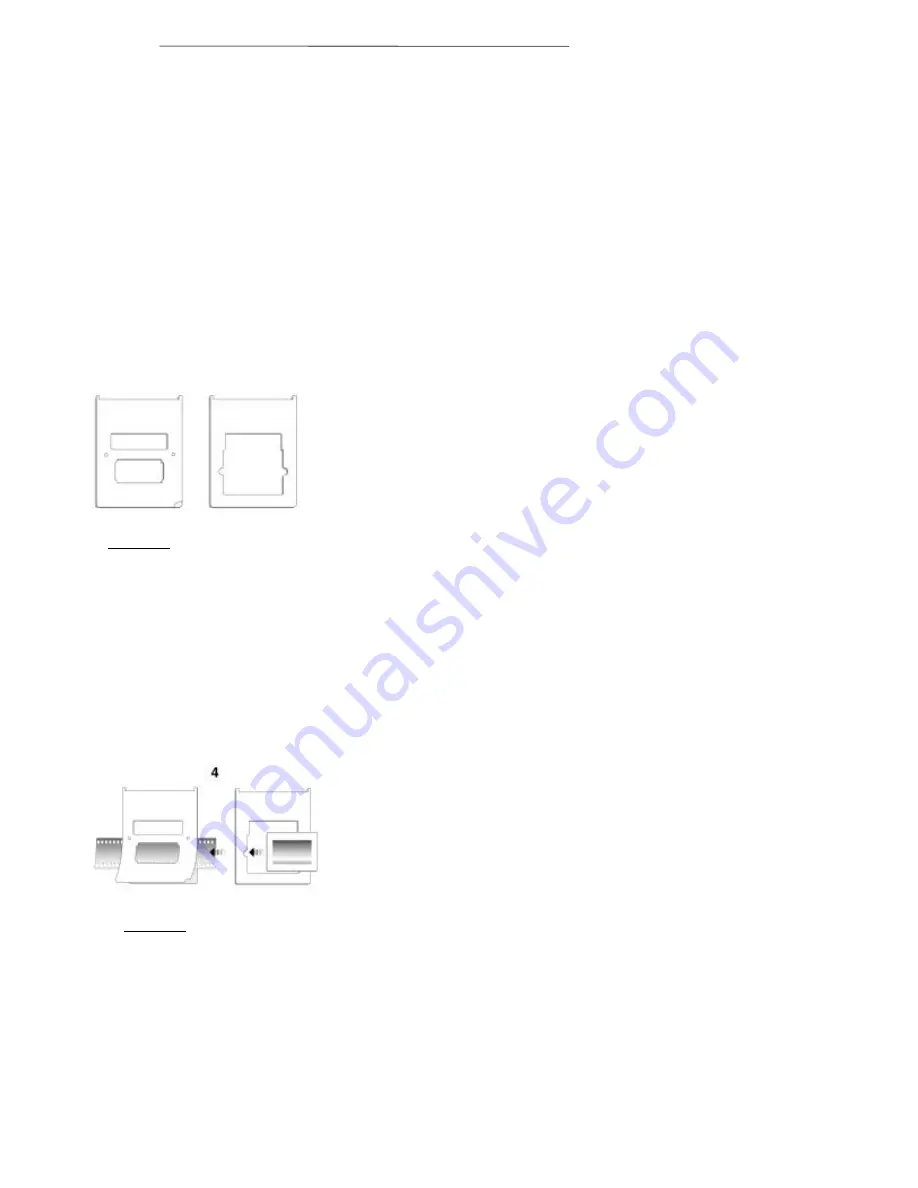
Chapter III. Usage and Maintenance
21
done, transparencies can be scanned much like normal
documents.
Be sure to change the SOURCE setting
in the TWAIN window to Transparency!
The Frame Holders
When scanning photo negatives or slides, you
must use the frame holder. The illustrations below
instruct you on the precise usage of these important
tools.
There are two types of
frame holders (see Figure
5). The one with the
bigger opening is for
slides. The holder with
the smaller opening is for
photo negatives. The
frame holders guarantee
the correct position of the
slide or filmstrip while being scanned. To prevent
misplacing this important tool and ensure that it is
always available, be sure to replace it in the specially
designed compartment under the lid.
Next, insert the negative or slide into the appropriate
holder. There will be a small rectangular opening that
is not covered by the
film.
Do not cover this
opening.
The opening
is very important in the
scanning process as it
is necessary for
calibration.
Figure 5. Frame Holders
Figure 6. Inserting Film
Summary of Contents for VividPro II
Page 8: ...1 Chapter I Hardware Installation...
Page 13: ...6 Chapter II Software Setup...
Page 16: ...9 Chapter III Usage and Maintenance...
Page 31: ...24 Chapter IV The TWAIN Interface...






























